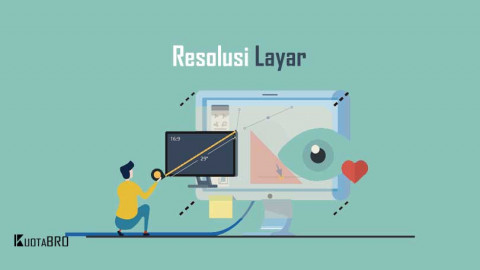Mengapa Resolusi Layar Bisa Jadi Masalah?
Pernahkah Anda merasa frustrasi saat melihat tampilan di layar komputer terlalu besar, terlalu kecil, atau bahkan terlihat buram dan pecah-pecah? Kemungkinan besar, masalahnya terletak pada resolusi layar yang tidak tepat. Resolusi layar, sederhananya, adalah jumlah piksel (titik-titik kecil yang membentuk gambar) yang ditampilkan di layar Anda. Semakin tinggi resolusinya, semakin banyak piksel yang digunakan, dan semakin tajam pula gambar yang dihasilkan. Namun, jika resolusi layar tidak sesuai dengan kemampuan monitor atau preferensi Anda, berbagai masalah bisa muncul.
Resolusi layar yang salah bukan hanya sekadar masalah estetika. Ia bisa berdampak signifikan pada pengalaman pengguna Anda. Bayangkan jika ikon dan teks di layar terlalu besar, Anda akan kesulitan melihat keseluruhan tampilan dan harus sering melakukan scrolling. Sebaliknya, jika terlalu kecil, mata Anda akan cepat lelah karena harus berusaha keras untuk melihat detail. Selain itu, resolusi yang tidak tepat juga bisa menyebabkan distorsi gambar, tampilan yang tidak proporsional, bahkan masalah kompatibilitas dengan aplikasi atau game tertentu.
Memahami Lebih Dalam Tentang Resolusi Layar
Sebelum kita membahas solusi, penting untuk memahami beberapa konsep dasar tentang resolusi layar:
- Resolusi Asli (Native Resolution): Ini adalah resolusi optimal yang direkomendasikan oleh produsen monitor Anda. Menggunakan resolusi asli akan memberikan tampilan terbaik dan paling tajam.
- Aspect Ratio: Ini adalah perbandingan antara lebar dan tinggi layar. Contohnya, aspect ratio 16:9 adalah yang paling umum digunakan pada monitor modern.
- Refresh Rate (Hz): Ini adalah frekuensi layar memperbarui gambar per detik. Semakin tinggi refresh rate, semakin mulus tampilan gerakan, terutama penting untuk gaming.
- Jenis Konektor (HDMI, DisplayPort, VGA, DVI): Jenis konektor yang Anda gunakan dapat memengaruhi resolusi maksimum yang didukung oleh monitor Anda. HDMI dan DisplayPort umumnya mendukung resolusi yang lebih tinggi daripada VGA dan DVI.
Penyebab Resolusi Layar Menjadi Tidak Sesuai
Ada beberapa faktor yang dapat menyebabkan resolusi layar Anda menjadi tidak sesuai:
- Driver Kartu Grafis yang Rusak atau Tidak Terbarui: Driver yang usang atau bermasalah adalah penyebab paling umum.
- Kesalahan Konfigurasi: Terkadang, resolusi layar bisa berubah secara tidak sengaja akibat kesalahan konfigurasi pada sistem operasi.
- Masalah Kompatibilitas: Beberapa aplikasi atau game mungkin secara otomatis mengubah resolusi layar saat dijalankan.
- Kabel atau Konektor yang Bermasalah: Kabel yang rusak atau konektor yang longgar dapat menyebabkan masalah tampilan, termasuk resolusi yang tidak tepat.
- Update Sistem Operasi: Setelah update sistem operasi, terkadang pengaturan tampilan bisa berubah atau menjadi tidak kompatibel.
- Monitor yang Tidak Terdeteksi dengan Benar: Sistem operasi mungkin tidak mendeteksi monitor Anda dengan benar, sehingga resolusi yang tersedia terbatas.
Langkah-Langkah Ampuh Mengatasi Resolusi Layar yang Salah
Berikut adalah beberapa solusi yang bisa Anda coba untuk mengatasi masalah resolusi layar yang salah. Ikuti langkah-langkah ini secara berurutan, dan semoga salah satunya berhasil memecahkan masalah Anda!
1. Periksa dan Sesuaikan Resolusi Layar di Pengaturan Sistem Operasi
Langkah pertama yang paling mendasar adalah memeriksa dan menyesuaikan resolusi layar melalui pengaturan sistem operasi Anda. Caranya:
Untuk Windows:
- Klik kanan pada desktop dan pilih “Display settings” atau “Pengaturan tampilan”.
- Pada bagian “Display resolution” atau “Resolusi layar”, pilih resolusi yang direkomendasikan (biasanya ditandai dengan “(Recommended)”). Ini adalah resolusi asli monitor Anda.
- Jika resolusi yang direkomendasikan tidak tersedia, coba pilih resolusi lain yang mendekati aspect ratio monitor Anda.
- Klik “Apply” atau “Terapkan” untuk menyimpan perubahan.
- Sistem akan meminta Anda untuk mengonfirmasi perubahan. Klik “Keep changes” atau “Simpan perubahan” jika tampilan sudah benar. Jika tidak, tunggu beberapa detik, dan sistem akan secara otomatis mengembalikan resolusi ke pengaturan sebelumnya.
Untuk macOS:
- Klik ikon Apple di sudut kiri atas layar dan pilih “System Preferences” atau “Preferensi Sistem”.
- Klik “Displays” atau “Layar”.
- Pada tab “Display” atau “Layar”, pilih opsi “Scaled” atau “Skala”.
- Pilih resolusi yang direkomendasikan atau resolusi lain yang sesuai dengan preferensi Anda.
- macOS akan secara otomatis menyesuaikan tampilan.
2. Perbarui atau Instal Ulang Driver Kartu Grafis
Driver kartu grafis yang usang atau rusak seringkali menjadi penyebab utama masalah resolusi layar. Memperbarui atau menginstal ulang driver dapat memperbaiki masalah ini. Caranya:
Untuk Windows:
- Tekan tombol Windows + X dan pilih “Device Manager” atau “Pengelola Perangkat”.
- Perluas kategori “Display adapters” atau “Adaptor tampilan”.
- Klik kanan pada kartu grafis Anda dan pilih “Update driver” atau “Perbarui driver”.
- Pilih “Search automatically for drivers” atau “Cari driver secara otomatis”. Windows akan mencari dan menginstal driver terbaru jika tersedia.
- Jika Windows tidak menemukan driver terbaru, Anda bisa mengunduhnya secara manual dari situs web produsen kartu grafis Anda (Nvidia, AMD, atau Intel).
- Setelah mengunduh driver, jalankan file instalasi dan ikuti petunjuk yang diberikan.
- Jika masalah masih berlanjut, coba uninstall driver kartu grafis Anda, lalu instal ulang driver terbaru yang baru saja Anda unduh.
Untuk macOS:
macOS secara otomatis mengelola driver kartu grafis. Namun, Anda bisa memastikan bahwa sistem operasi Anda sudah diperbarui ke versi terbaru untuk mendapatkan driver yang paling kompatibel. Caranya:
- Klik ikon Apple di sudut kiri atas layar dan pilih “System Preferences” atau “Preferensi Sistem”.
- Klik “Software Update” atau “Pembaruan Perangkat Lunak”.
- Jika ada pembaruan yang tersedia, ikuti petunjuk untuk mengunduh dan menginstalnya.
3. Periksa Koneksi Kabel Monitor
Kabel yang longgar atau rusak dapat menyebabkan masalah tampilan, termasuk resolusi yang tidak tepat. Pastikan kabel monitor Anda terpasang dengan benar ke komputer dan monitor. Coba juga menggunakan kabel yang berbeda untuk memastikan kabel tersebut bukan penyebab masalah.
4. Sesuaikan Pengaturan Skala (Scaling)
Pengaturan skala (scaling) dapat memengaruhi ukuran teks, ikon, dan elemen lainnya di layar. Jika skala terlalu besar atau terlalu kecil, tampilan bisa menjadi tidak proporsional atau sulit dibaca. Coba sesuaikan pengaturan skala untuk mendapatkan tampilan yang paling nyaman. Caranya:
Untuk Windows:
- Klik kanan pada desktop dan pilih “Display settings” atau “Pengaturan tampilan”.
- Pada bagian “Scale & layout” atau “Skala & tata letak”, pilih skala yang direkomendasikan atau skala lain yang sesuai dengan preferensi Anda.
Untuk macOS:
- Klik ikon Apple di sudut kiri atas layar dan pilih “System Preferences” atau “Preferensi Sistem”.
- Klik “Displays” atau “Layar”.
- Pada tab “Display” atau “Layar”, pilih opsi “Scaled” atau “Skala”.
- Pilih resolusi yang diskalakan untuk menyesuaikan ukuran elemen di layar.
5. Periksa Pengaturan Monitor (On-Screen Display – OSD)
Sebagian besar monitor memiliki menu OSD yang memungkinkan Anda untuk menyesuaikan berbagai pengaturan tampilan, termasuk resolusi, kecerahan, kontras, dan lainnya. Periksa menu OSD monitor Anda untuk memastikan bahwa resolusi yang dipilih sudah benar.
6. Update BIOS atau UEFI
Meskipun jarang terjadi, terkadang masalah resolusi layar dapat disebabkan oleh BIOS atau UEFI yang usang. Memperbarui BIOS atau UEFI dapat memperbaiki masalah kompatibilitas dan meningkatkan kinerja sistem secara keseluruhan. Namun, perlu diingat bahwa memperbarui BIOS atau UEFI adalah proses yang rumit dan berisiko. Pastikan Anda mengikuti petunjuk dengan seksama dan berhati-hati agar tidak merusak sistem Anda.
7. Gunakan Mode Kompatibilitas
Jika Anda mengalami masalah resolusi layar saat menjalankan aplikasi atau game tertentu, coba jalankan aplikasi atau game tersebut dalam mode kompatibilitas. Mode kompatibilitas memungkinkan Anda untuk menjalankan aplikasi atau game yang lebih lama pada sistem operasi yang lebih baru. Caranya:
- Klik kanan pada ikon aplikasi atau game dan pilih “Properties” atau “Properti”.
- Buka tab “Compatibility” atau “Kompatibilitas”.
- Centang kotak “Run this program in compatibility mode for” atau “Jalankan program ini dalam mode kompatibilitas untuk”.
- Pilih versi Windows yang sesuai dari daftar drop-down.
- Klik “Apply” atau “Terapkan” dan kemudian “OK”.
8. Periksa Apakah Monitor Terdeteksi dengan Benar
Kadang-kadang, sistem operasi mungkin tidak mendeteksi monitor Anda dengan benar, sehingga resolusi yang tersedia terbatas. Untuk memastikan monitor terdeteksi dengan benar, coba langkah-langkah berikut:
Untuk Windows:
- Tekan tombol Windows + X dan pilih “Device Manager” atau “Pengelola Perangkat”.
- Perluas kategori “Monitors” atau “Monitor”.
- Jika monitor Anda tidak terdaftar atau terdaftar sebagai “Generic PnP Monitor” atau “Monitor Plug and Play Generik”, coba uninstall driver monitor tersebut.
- Kemudian, klik kanan di area kosong di Device Manager dan pilih “Scan for hardware changes” atau “Pindai perubahan perangkat keras”. Windows akan mencoba mendeteksi dan menginstal driver monitor secara otomatis.
Untuk macOS:
macOS biasanya mendeteksi monitor secara otomatis. Namun, Anda bisa mencoba me-reset pengaturan NVRAM atau PRAM untuk mengatasi masalah deteksi monitor. Caranya:
- Matikan Mac Anda.
- Nyalakan Mac Anda dan segera tekan dan tahan tombol Option, Command, P, dan R secara bersamaan.
- Tahan tombol-tombol tersebut hingga Mac Anda restart dan Anda mendengar suara startup untuk kedua kalinya.
9. Instal Ulang Sistem Operasi (Opsi Terakhir)
Jika semua solusi di atas gagal, opsi terakhir yang bisa Anda coba adalah menginstal ulang sistem operasi Anda. Ini akan menghapus semua data dan pengaturan di komputer Anda, jadi pastikan Anda sudah membuat cadangan data penting sebelum melakukannya. Menginstal ulang sistem operasi akan memastikan bahwa Anda memiliki sistem yang bersih dan bebas dari masalah perangkat lunak yang mungkin menyebabkan masalah resolusi layar.
Tips Tambahan untuk Menjaga Resolusi Layar Tetap Optimal
- Selalu gunakan resolusi asli (native resolution) monitor Anda untuk mendapatkan tampilan terbaik.
- Perbarui driver kartu grafis Anda secara berkala.
- Pastikan kabel monitor Anda terpasang dengan benar dan tidak rusak.
- Hindari menginstal aplikasi atau game yang tidak kompatibel dengan sistem operasi Anda.
- Jaga agar sistem operasi Anda selalu diperbarui ke versi terbaru.
Kesimpulan
Masalah resolusi layar yang salah memang bisa sangat menjengkelkan, tetapi dengan mengikuti langkah-langkah di atas, Anda seharusnya bisa mengatasinya dengan mudah. Ingatlah untuk selalu memeriksa driver kartu grafis, koneksi kabel, dan pengaturan tampilan Anda. Jika masalah tetap berlanjut, jangan ragu untuk mencari bantuan dari teknisi komputer profesional. Semoga artikel ini bermanfaat dan membantu Anda menikmati tampilan layar yang jernih dan optimal!