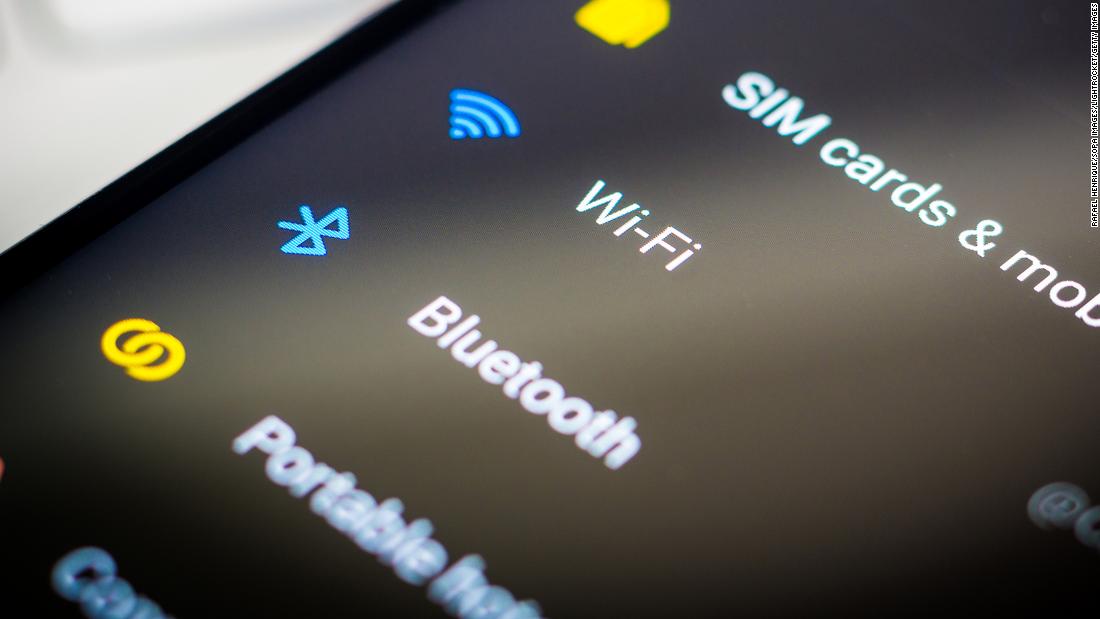Bluetooth Pairing Gagal? Tenang, Solusi Ada di Tangan Anda!
Pernah mengalami momen frustasi saat mencoba menghubungkan perangkat melalui Bluetooth, tapi malah berujung pada pesan kesalahan ‘pairing gagal’? Rasanya, mau lempar saja gadgetnya, kan? Tenang, Sobat! Kita semua pernah merasakannya. Untungnya, masalah Bluetooth pairing gagal ini bukan masalah yang tak bisa diatasi. Artikel ini akan memandu Anda melewati labirin masalah koneksi Bluetooth dan memberikan solusi praktis yang bisa langsung Anda coba.
Penyebab Umum Bluetooth Pairing Gagal
Sebelum kita membahas solusi, penting untuk memahami akar masalahnya. Mengapa Bluetooth pairing bisa gagal? Ada banyak faktor yang bisa berperan, mulai dari masalah sederhana hingga yang agak rumit. Berikut beberapa penyebab paling umum:
- Jarak yang Terlalu Jauh: Bluetooth punya jangkauan terbatas. Jika perangkat Anda terlalu jauh satu sama lain, koneksi akan sulit terbangun atau bahkan gagal total. Coba dekatkan kedua perangkat.
- Gangguan Sinyal: Perangkat elektronik lain, dinding tebal, atau bahkan benda logam di sekitar perangkat bisa mengganggu sinyal Bluetooth. Pindahkan perangkat Anda ke area yang lebih terbuka dan bebas hambatan.
- Masalah Baterai: Baterai yang lemah pada salah satu perangkat (baik smartphone, headphone, speaker, atau lainnya) bisa menjadi penyebab koneksi Bluetooth gagal. Pastikan baterai perangkat Anda terisi penuh.
- Perangkat Tidak Terdeteksi: Kadang, perangkat yang ingin Anda pasangkan tidak muncul di daftar perangkat Bluetooth yang tersedia. Ini bisa disebabkan oleh beberapa hal, seperti mode pairing yang belum diaktifkan atau masalah pada sistem operasi perangkat itu sendiri.
- Perangkat Sudah Terhubung ke Perangkat Lain: Pastikan perangkat yang ingin Anda pasangkan belum terhubung ke perangkat lain. Putuskan koneksi ke perangkat lain terlebih dahulu.
- Software atau Firmware yang Usang: Sistem operasi yang usang atau firmware perangkat yang belum diperbarui bisa menimbulkan bug dan masalah kompatibilitas, termasuk kegagalan pairing Bluetooth. Pastikan Anda selalu memperbarui sistem operasi dan firmware perangkat Anda.
- Masalah pada Mode Pairing: Pastikan mode pairing sudah diaktifkan pada kedua perangkat. Biasanya, Anda perlu menekan dan menahan tombol tertentu pada perangkat selama beberapa detik untuk mengaktifkan mode pairing. Cek instruksi manual perangkat Anda.
- Konflik perangkat lunak: Aplikasi tertentu mungkin berkonflik dengan koneksi Bluetooth, menyebabkan kegagalan pairing. Coba tutup aplikasi lain yang mungkin menggunakan Bluetooth.
- Masalah Hardware: Dalam beberapa kasus, kegagalan pairing mungkin disebabkan oleh kerusakan hardware pada perangkat. Jika Anda sudah mencoba semua solusi lain dan masalah masih berlanjut, mungkin perlu dilakukan pengecekan lebih lanjut ke pusat layanan.
Solusi Praktis untuk Mengatasi Bluetooth Pairing Gagal
Setelah memahami penyebab potensialnya, mari kita selami solusi praktis untuk mengatasi masalah Bluetooth pairing gagal. Berikut langkah-langkah yang bisa Anda coba:
1. Restart Perangkat
Langkah paling sederhana dan seringkali efektif adalah me-restart perangkat Anda, baik smartphone, laptop, headphone, atau perangkat Bluetooth lainnya. Kadang, sebuah restart sederhana bisa menyelesaikan banyak masalah kecil, termasuk masalah koneksi Bluetooth.
2. Lupakan Perangkat yang Sudah Dipasangkan
Jika Anda pernah memasangkan perangkat sebelumnya dan sekarang mengalami masalah, cobalah untuk ‘lupakan’ perangkat tersebut dari daftar perangkat Bluetooth yang terpasang di pengaturan perangkat Anda. Setelah itu, coba pasangkan lagi dari awal.
3. Aktifkan Mode Pesawat
Mengaktifkan mode pesawat selama beberapa menit, lalu menonaktifkannya kembali, bisa membantu menyegarkan koneksi wireless perangkat Anda, termasuk Bluetooth. Ini seperti memberi reset kecil pada koneksi.
4. Periksa Pengaturan Bluetooth
Pastikan Bluetooth diaktifkan pada kedua perangkat. Cek juga pengaturan visibilitas perangkat Bluetooth Anda. Beberapa perangkat memungkinkan Anda untuk membuat perangkat Bluetooth Anda ‘invisible’ atau ‘tidak terlihat’. Pastikan perangkat Anda ‘visible’ atau ‘terlihat’ agar bisa ditemukan oleh perangkat lain.
5. Perbarui Driver Bluetooth (khusus laptop/komputer)
Jika Anda menggunakan laptop atau komputer, pastikan driver Bluetooth Anda sudah diperbarui ke versi terbaru. Driver yang usang bisa menyebabkan berbagai masalah kompatibilitas, termasuk masalah koneksi Bluetooth.
6. Reset Perangkat Bluetooth
Beberapa perangkat Bluetooth memiliki tombol reset. Menekan dan menahan tombol reset ini selama beberapa detik bisa mengembalikan perangkat ke pengaturan pabrik, yang bisa menyelesaikan masalah pairing. Lihat manual perangkat Anda untuk detail lebih lanjut.
7. Gunakan Fitur Troubleshooting
Sistem operasi Anda, baik Windows, macOS, atau Android, biasanya menyediakan fitur troubleshooting untuk masalah koneksi. Cobalah menggunakan fitur ini untuk mendiagnosis dan memperbaiki masalah Bluetooth Anda secara otomatis.
8. Cek Update Sistem Operasi
Sistem operasi yang usang bisa menimbulkan berbagai masalah, termasuk masalah Bluetooth. Pastikan sistem operasi Anda sudah diperbarui ke versi terbaru untuk memastikan kompatibilitas dan stabilitas.
9. Hubungi Dukungan Teknis
Jika Anda sudah mencoba semua solusi di atas dan masalah pairing Bluetooth masih berlanjut, mungkin ada masalah yang lebih serius. Jangan ragu untuk menghubungi dukungan teknis dari produsen perangkat Anda. Mereka bisa memberikan bantuan lebih lanjut dan solusi yang tepat.
Kesimpulan: Jangan Menyerah!
Kegagalan Bluetooth pairing memang menyebalkan, tapi bukan berarti tak bisa diatasi. Dengan langkah-langkah yang sistematis dan kesabaran, Anda pasti bisa mengatasi masalah ini. Ingat, coba satu solusi, jika gagal, coba yang lain. Jangan menyerah sebelum Anda mencoba semua kemungkinan. Semoga artikel ini membantu Anda! Bagikan pengalaman Anda di kolom komentar, siapa tahu bisa membantu pengguna lain yang sedang mengalami masalah yang sama.