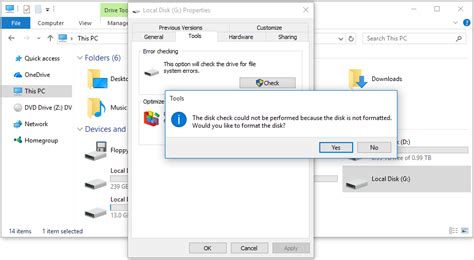Chkdsk Is Not Available for RAW Drives: Solutions and Prevention
The dreaded "Chkdsk is not available for RAW drives" error message can strike fear into the heart of any computer user. It signals a serious problem with your hard drive, indicating that the file system is corrupted or inaccessible. This article explores the causes of this error and provides comprehensive solutions to help you recover your data.
Understanding the RAW Drive Error
Before diving into solutions, let's understand what a RAW drive is and why Chkdsk won't work on it. A hard drive's file system (like NTFS or FAT32) organizes files and folders, making them readable by the operating system. A RAW drive lacks a recognizable file system, appearing as unformatted to your computer. This prevents the system utility Chkdsk (Check Disk) from functioning, as it needs a file system to work with.
Why does this happen?
Several factors can lead to a drive becoming RAW:
- Sudden Power Loss: An unexpected power outage during a write operation can severely corrupt the file system, rendering it RAW.
- Virus or Malware Infection: Malicious software can damage the file system, making the drive inaccessible.
- Hardware Failure: A failing hard drive can exhibit symptoms like this, indicating impending failure.
- Improper Shutdown: Incorrectly shutting down your computer can sometimes corrupt the file system.
- Disk Errors: Bad sectors or physical damage to the hard drive can also contribute to this issue.
Solutions for the RAW Drive Error
Unfortunately, there's no magic bullet to instantly fix a RAW drive. The best approach depends on the cause and your data recovery priorities. Always back up your data if possible, before attempting any repairs.
1. Attempting Data Recovery:
- Data Recovery Software: Numerous data recovery tools are available (both free and paid). These utilities can scan your RAW drive and attempt to recover your files. Select reputable software and follow their instructions carefully. Remember, using the drive could further damage it, so choose your recovery methods wisely.
- Professional Data Recovery Services: For critical data or complex scenarios, consider professional data recovery services. These specialists have advanced tools and expertise to increase the chances of successful recovery.
2. Reformatting the Drive (Data Loss):
This is a last resort, as it will erase all data on the drive. Only proceed if data recovery has failed and you have no valuable information on the drive.
- Disk Management (Windows): Open Disk Management, right-click on the RAW drive, and select "Format". Choose a file system (NTFS or FAT32) and allocate a cluster size. This will erase all data and create a new file system.
- Disk Utility (macOS): Use Disk Utility to erase and format the RAW drive. Similar to Windows, this action results in complete data loss.
3. Checking for Hardware Problems:
Before reformatting, ensure there isn't a physical hardware issue.
- Listen for unusual noises: Clicking, grinding, or other strange sounds from the hard drive can point to a failing component.
- Check for SMART data: Use system utilities to check the drive's SMART (Self-Monitoring, Analysis, and Reporting Technology) attributes. High values in certain attributes might indicate impending failure.
Preventing RAW Drives: Proactive Measures
Prevention is always better than cure. Here are steps to minimize the risk of encountering this error:
- Regular Backups: Implement a robust backup strategy to protect your data against any potential hard drive failure.
- Regular Virus Scans: Keep your antivirus software updated and perform regular scans to protect against malware infections.
- Safe Shutdown Procedures: Always shut down your computer properly instead of abruptly powering it off.
- Monitor Hard Drive Health: Use system utilities to monitor the health of your hard drives and identify any potential problems early on.
- Avoid Overloading: Don't overfill your hard drive capacity. This can lead to instability.
The "Chkdsk is not available for RAW drives" error is serious, but by understanding its causes and employing the appropriate solutions, you can potentially recover your data or restore your drive's functionality. Remember to prioritize data recovery and always consider professional help for complex situations.