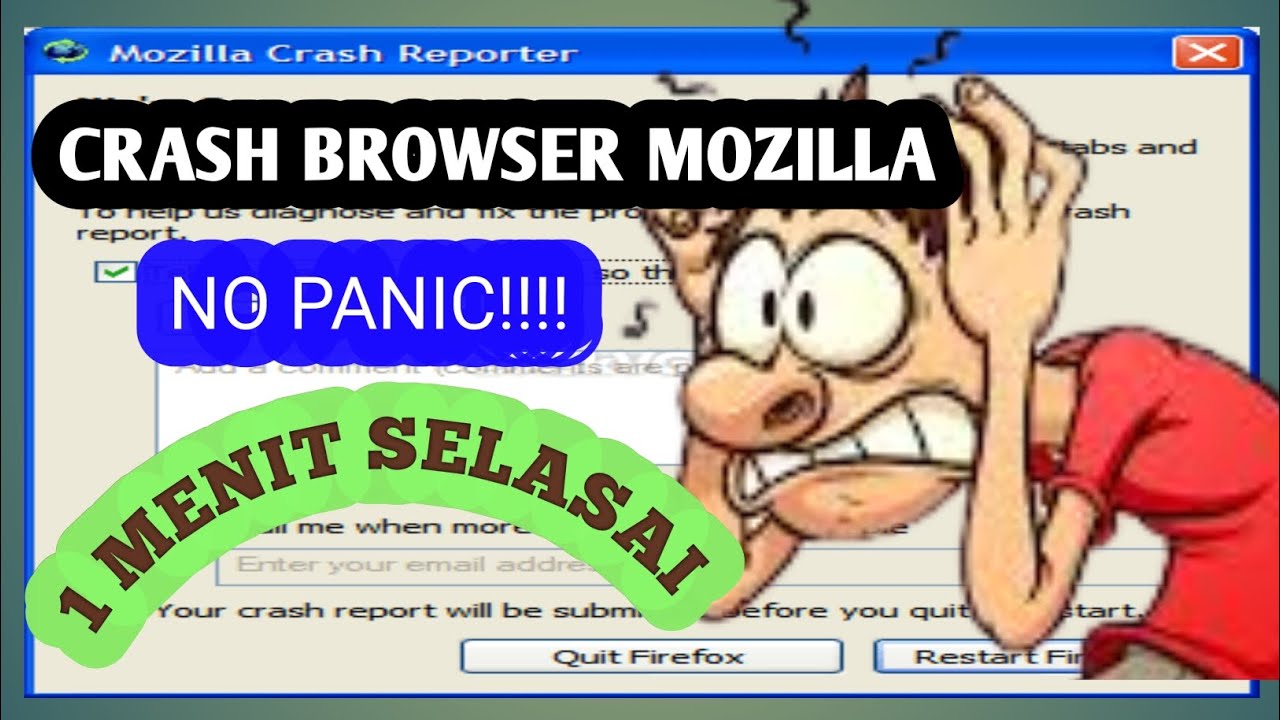IDE Crash? Jangan Panik Dulu!
Pernah nggak sih lagi asyik-asyiknya ngoding, tiba-tiba IDE (Integrated Development Environment) kesayanganmu nge-freeze, terus not responding, dan akhirnya… crash? Rasanya kayak dunia runtuh, kan? Apalagi kalau belum sempat nge-save perubahan terakhir. Arghhh! Tapi tenang, kamu nggak sendirian. Hampir semua developer pernah mengalami hal serupa. IDE crash itu memang menyebalkan, tapi bukan berarti akhir dari segalanya. Ada banyak kok solusi yang bisa dicoba untuk mengatasinya. Yuk, simak tips dan trik berikut ini!
Mengapa IDE Bisa Crash? Kenali Dulu Penyebabnya
Sebelum membahas solusi, penting untuk memahami dulu apa saja sih yang bisa menyebabkan IDE crash. Dengan mengetahui penyebabnya, kita bisa lebih efektif dalam mencari solusi yang tepat.
- Memori yang Tidak Cukup: IDE, apalagi yang modern, membutuhkan banyak memori (RAM) untuk berjalan dengan lancar. Kalau RAM komputermu pas-pasan, apalagi sambil buka banyak aplikasi lain, IDE bisa kehabisan memori dan akhirnya crash.
- Bug di IDE: Nggak ada software yang sempurna, termasuk IDE. Terkadang, ada bug atau kesalahan kode di IDE itu sendiri yang bisa menyebabkan crash. Biasanya, pengembang IDE akan merilis update atau patch untuk memperbaiki bug tersebut.
- Konflik dengan Plugin atau Ekstensi: Plugin atau ekstensi memang berguna untuk menambah fitur IDE, tapi terkadang bisa menyebabkan masalah. Plugin yang nggak kompatibel atau mengandung bug bisa konflik dengan IDE dan membuatnya crash.
- Masalah pada Kode Program: Kode program yang kita tulis juga bisa menyebabkan IDE crash, lho! Misalnya, ada infinite loop (perulangan tak terbatas) atau kesalahan alokasi memori yang membuat IDE kewalahan.
- Driver yang Sudah Ketinggalan Zaman: Driver (terutama driver kartu grafis) yang sudah usang atau tidak kompatibel juga bisa menjadi penyebab IDE crash, terutama jika IDE menggunakan akselerasi hardware.
- File Proyek yang Rusak: Kalau file proyekmu (misalnya file konfigurasi atau file resource) rusak, IDE bisa kesulitan membacanya dan akhirnya crash.
- Sistem Operasi yang Bermasalah: Kadang, masalahnya bukan di IDE-nya, tapi di sistem operasinya. Sistem operasi yang korup atau tidak stabil bisa menyebabkan berbagai aplikasi, termasuk IDE, menjadi tidak stabil.
- Hardware yang Bermasalah: Kasus yang jarang terjadi, tapi bisa saja hardware komputer kita yang bermasalah. Misalnya, RAM yang rusak atau hard drive yang bad sector.
- Terlalu Banyak File Terbuka: Membuka terlalu banyak file sekaligus, terutama file berukuran besar, bisa membuat IDE kehabisan sumber daya dan crash.
- Proses Background yang Berat: Proses background yang berjalan di komputer, seperti antivirus yang sedang melakukan scan atau program yang sedang melakukan kompilasi, dapat menghabiskan sumber daya dan menyebabkan IDE crash.
10 Solusi Ampuh Mengatasi IDE Crash
Nah, sekarang kita masuk ke bagian yang paling penting: solusi! Berikut ini adalah 10 solusi yang bisa kamu coba untuk mengatasi IDE crash:
- Restart IDE: Ini adalah solusi paling sederhana dan seringkali paling efektif. Coba tutup IDE-mu, tunggu beberapa detik, lalu buka lagi. Seringkali, ini sudah cukup untuk mengatasi masalah kecil yang menyebabkan crash.
- Restart Komputer: Kalau restart IDE nggak berhasil, coba restart komputermu. Ini akan membersihkan memori dan menutup semua aplikasi yang berjalan, sehingga IDE bisa berjalan dengan lebih lancar.
- Update IDE ke Versi Terbaru: Pengembang IDE biasanya merilis update secara berkala untuk memperbaiki bug dan meningkatkan performa. Pastikan kamu selalu menggunakan IDE versi terbaru.
- Nonaktifkan atau Hapus Plugin yang Bermasalah: Kalau kamu baru saja menginstal plugin baru dan IDE mulai sering crash, coba nonaktifkan atau hapus plugin tersebut. Siapa tahu plugin itulah biang keroknya.
- Tambahkan Memori (RAM): Kalau komputermu sering kehabisan memori, pertimbangkan untuk menambahkan RAM. Semakin besar RAM, semakin lancar IDE-mu berjalan.
- Periksa dan Perbaiki Kode Program: Periksa kode programmu dengan teliti. Cari infinite loop, kesalahan alokasi memori, atau kesalahan lain yang bisa menyebabkan IDE crash. Gunakan debugger untuk membantu menemukan kesalahan.
- Update Driver Kartu Grafis: Driver kartu grafis yang sudah usang bisa menyebabkan masalah dengan IDE, terutama jika IDE menggunakan akselerasi hardware. Update driver kartu grafis ke versi terbaru.
- Bersihkan File Proyek: Coba bersihkan file proyekmu. Hapus file-file yang nggak penting atau file-file temporary yang mungkin rusak. Misalnya, hapus folder
.idea(untuk IntelliJ IDEA) atau folder.vscode(untuk VS Code). - Instal Ulang IDE: Kalau semua cara di atas sudah dicoba dan IDE masih sering crash, coba instal ulang IDE-mu. Mungkin ada file IDE yang rusak atau korup.
- Periksa Kesehatan Hardware: Kalau IDE sering crash dan kamu curiga ada masalah dengan hardware-mu, coba periksa kesehatan hardware-mu. Misalnya, periksa kesehatan RAM dengan memori tester atau periksa kesehatan hard drive dengan tool diagnostic.
Tips Tambahan Agar IDE Lebih Stabil
Selain solusi di atas, ada beberapa tips tambahan yang bisa kamu lakukan agar IDE-mu lebih stabil dan nggak gampang crash:
- Tutup Aplikasi yang Tidak Digunakan: Tutup aplikasi-aplikasi lain yang tidak kamu gunakan saat ngoding. Semakin sedikit aplikasi yang berjalan, semakin banyak sumber daya yang tersedia untuk IDE.
- Hindari Membuka Terlalu Banyak File Sekaligus: Buka hanya file-file yang benar-benar kamu butuhkan. Semakin sedikit file yang terbuka, semakin ringan IDE-mu.
- Gunakan IDE Versi Ringan: Kalau kamu nggak butuh semua fitur canggih dari IDE modern, coba gunakan IDE versi ringan. IDE versi ringan biasanya lebih stabil dan nggak terlalu membebani komputer.
- Konfigurasi IDE dengan Benar: Konfigurasi IDE-mu sesuai dengan kebutuhanmu. Nonaktifkan fitur-fitur yang nggak kamu gunakan.
- Rutin Melakukan Backup: Ini penting banget! Rutin lakukan backup proyekmu. Jadi, kalau IDE crash dan kamu kehilangan data, kamu masih punya salinan cadangan.
- Pantau Penggunaan Sumber Daya: Gunakan Task Manager (Windows) atau Activity Monitor (macOS) untuk memantau penggunaan sumber daya komputer (CPU, RAM, Disk). Identifikasi aplikasi atau proses yang menghabiskan banyak sumber daya dan coba optimalkan.
- Periksa Log IDE: Hampir semua IDE memiliki file log yang mencatat aktivitas dan kesalahan yang terjadi. Periksa file log ini untuk mencari petunjuk tentang penyebab crash. Biasanya file log terletak di direktori konfigurasi IDE.
- Gunakan SSD (Solid State Drive): Menggunakan SSD sebagai media penyimpanan sistem operasi dan IDE dapat meningkatkan performa secara signifikan dan mengurangi kemungkinan crash akibat masalah I/O.
- Hindari Overclocking yang Tidak Stabil: Jika komputer di-overclock, pastikan overclocking tersebut stabil. Overclocking yang tidak stabil dapat menyebabkan berbagai masalah, termasuk IDE crash.
- Periksa Suhu Komponen: Pastikan suhu CPU dan GPU tetap dalam batas normal. Overheating dapat menyebabkan ketidakstabilan sistem dan IDE crash. Gunakan software monitoring suhu untuk memantau suhu komponen.
Kapan Harus Ganti IDE?
Meskipun sudah mencoba berbagai solusi, terkadang IDE masih saja crash. Kalau IDE sering crash dan sudah sangat mengganggu produktivitasmu, mungkin sudah saatnya kamu mempertimbangkan untuk mengganti IDE. Ada banyak IDE lain yang bisa kamu coba, seperti VS Code, Sublime Text, Atom, atau NetBeans. Pilih IDE yang sesuai dengan kebutuhanmu dan kompatibel dengan bahasa pemrograman yang kamu gunakan.
Namun, sebelum memutuskan untuk ganti IDE, pastikan dulu bahwa masalahnya bukan di hardware atau sistem operasi. Coba instal IDE yang berbeda di komputer yang sama. Kalau IDE yang lain juga sering crash, berarti masalahnya mungkin bukan di IDE-nya.
Kesimpulan
IDE crash memang menjengkelkan, tapi bukan berarti akhir dari segalanya. Dengan memahami penyebabnya dan mencoba solusi yang tepat, kamu bisa mengatasi masalah ini dan kembali ngoding dengan lancar. Ingat, jangan panik! Selalu lakukan backup proyekmu dan jangan ragu untuk mencari bantuan di forum atau komunitas developer.
Semoga artikel ini bermanfaat dan bisa membantu kamu mengatasi IDE crash. Selamat ngoding!