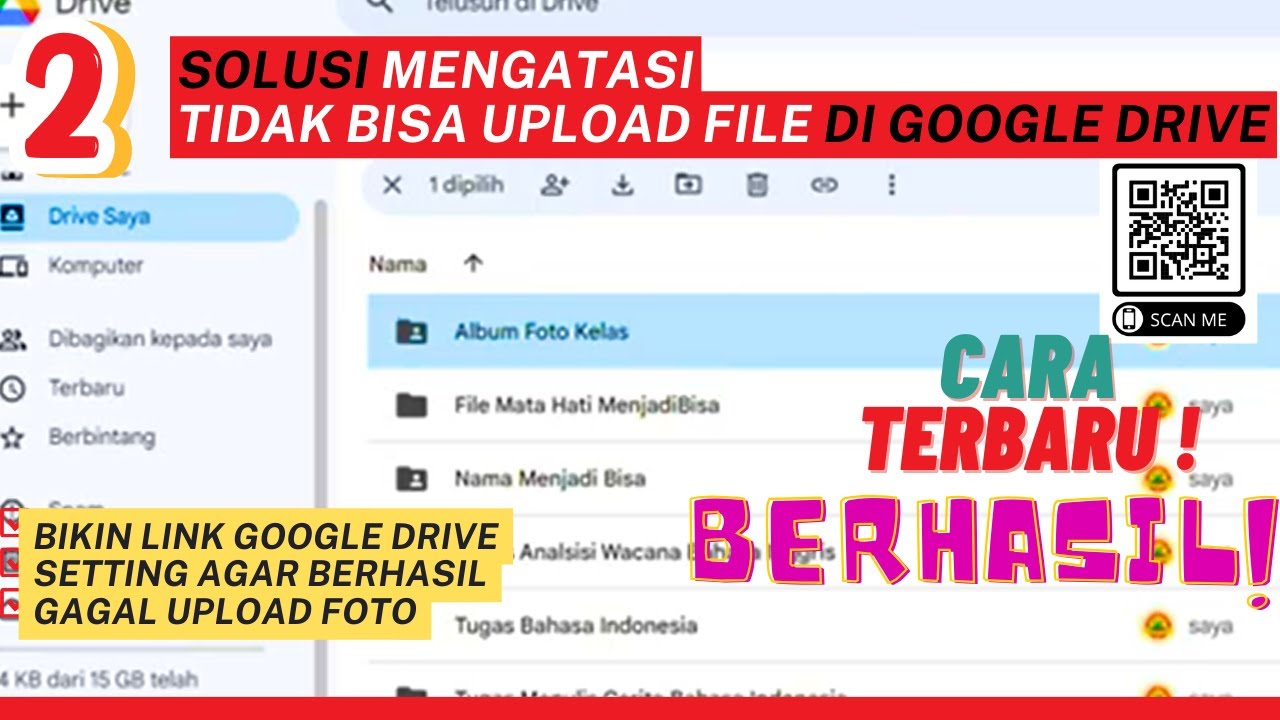Dekripsi File Gagal: Masalah Umum yang Bikin Frustrasi
Pernahkah Anda mengalami momen ketika Anda berusaha membuka file penting yang terenkripsi, tetapi malah muncul pesan kesalahan yang menyebalkan? Atau mungkin proses dekripsi berjalan sangat lambat dan akhirnya gagal di tengah jalan? Situasi seperti ini tentu saja bisa membuat frustrasi, apalagi jika file tersebut berisi informasi krusial yang sangat Anda butuhkan.
Dekripsi file yang gagal adalah masalah yang cukup umum terjadi, dan penyebabnya bisa bermacam-macam. Mulai dari kesalahan teknis sederhana hingga masalah yang lebih kompleks terkait dengan perangkat lunak atau kunci enkripsi yang rusak. Namun, jangan khawatir! Artikel ini akan membahas berbagai solusi ampuh yang dapat Anda coba untuk mengatasi masalah dekripsi file yang gagal, sehingga Anda bisa mendapatkan kembali akses ke data berharga Anda.
Memahami Penyebab Kegagalan Dekripsi
Sebelum kita masuk ke solusi, penting untuk memahami beberapa penyebab umum kegagalan dekripsi. Dengan memahami akar masalahnya, Anda akan lebih mudah menentukan solusi yang paling tepat.
1. Kunci Enkripsi yang Salah atau Hilang
Ini adalah penyebab paling umum dari kegagalan dekripsi. Proses enkripsi bekerja dengan mengubah data menjadi format yang tidak dapat dibaca tanpa kunci yang tepat. Jika Anda menggunakan kunci yang salah atau kunci tersebut hilang, Anda tidak akan bisa mendekripsi file tersebut.
Solusi: Pastikan Anda menggunakan kunci enkripsi yang benar. Periksa kembali catatan Anda, email, atau penyimpanan lainnya di mana Anda menyimpan kunci tersebut. Jika Anda lupa kata sandi atau kunci enkripsi, mungkin ada opsi pemulihan yang disediakan oleh perangkat lunak enkripsi yang Anda gunakan. Beberapa perangkat lunak menawarkan opsi untuk mengatur petunjuk kata sandi atau pertanyaan keamanan yang dapat membantu Anda mengingat kembali kunci Anda. Jika semua upaya gagal, sayangnya, kemungkinan besar Anda tidak akan bisa mendekripsi file tersebut.
2. File Rusak (Corrupted)
File yang terenkripsi bisa menjadi rusak karena berbagai alasan, seperti kesalahan transfer data, gangguan listrik saat proses enkripsi berlangsung, atau kerusakan pada media penyimpanan. File yang rusak tidak dapat didekripsi dengan benar, meskipun Anda memiliki kunci yang tepat.
Solusi: Coba pulihkan file dari backup. Jika Anda memiliki backup file yang terenkripsi, cobalah untuk memulihkannya dan dekripsi kembali. Jika tidak ada backup, Anda bisa mencoba menggunakan perangkat lunak pemulihan data. Namun, perlu diingat bahwa keberhasilan pemulihan data dari file yang rusak tidak dapat dijamin.
3. Perangkat Lunak Enkripsi yang Bermasalah
Perangkat lunak enkripsi yang Anda gunakan mungkin mengalami bug, kesalahan konfigurasi, atau masalah kompatibilitas yang menyebabkan kegagalan dekripsi. Selain itu, versi perangkat lunak yang sudah usang juga bisa menjadi penyebab masalah.
Solusi: Pastikan Anda menggunakan versi terbaru perangkat lunak enkripsi. Perbarui perangkat lunak Anda ke versi terbaru untuk memperbaiki bug dan meningkatkan kompatibilitas. Jika masalah terus berlanjut, coba instal ulang perangkat lunak enkripsi. Selain itu, pastikan perangkat lunak tersebut kompatibel dengan sistem operasi dan jenis file yang ingin Anda dekripsi. Kadang-kadang, perangkat lunak tertentu hanya mendukung format file tertentu.
4. Serangan Virus atau Malware
Beberapa jenis virus atau malware dapat merusak file terenkripsi atau mengganggu proses dekripsi. Malware tertentu bahkan dirancang untuk mengenkripsi file Anda dan meminta tebusan untuk kunci dekripsi (ransomware).
Solusi: Lakukan pemindaian virus secara menyeluruh. Gunakan perangkat lunak antivirus terbaru untuk memindai sistem Anda dan menghilangkan semua virus atau malware yang terdeteksi. Jika Anda mencurigai adanya infeksi ransomware, segera isolasi komputer Anda dari jaringan dan konsultasikan dengan ahli keamanan siber. Jangan pernah membayar tebusan kepada penyerang ransomware, karena tidak ada jaminan bahwa Anda akan mendapatkan kembali kunci dekripsi Anda.
5. Kerusakan pada Media Penyimpanan
Kerusakan fisik atau logis pada hard drive, SSD, atau media penyimpanan lainnya dapat menyebabkan kegagalan dekripsi. Kerusakan ini bisa disebabkan oleh usia, guncangan fisik, atau masalah elektronik.
Solusi: Periksa kesehatan media penyimpanan. Gunakan alat diagnostik untuk memeriksa kesehatan hard drive atau SSD Anda. Jika terdeteksi kerusakan, Anda mungkin perlu mengganti media penyimpanan tersebut. Jika data sangat penting, Anda bisa mencoba menggunakan jasa pemulihan data profesional. Namun, perlu diingat bahwa pemulihan data dari media penyimpanan yang rusak bisa sangat mahal dan tidak selalu berhasil.
6. Kurangnya Ruang Penyimpanan
Proses dekripsi membutuhkan ruang penyimpanan yang cukup untuk menyimpan file yang telah didekripsi. Jika ruang penyimpanan Anda hampir penuh, proses dekripsi mungkin gagal.
Solusi: Pastikan Anda memiliki ruang penyimpanan yang cukup. Hapus file-file yang tidak perlu atau pindahkan file-file besar ke media penyimpanan lain untuk membebaskan ruang. Idealnya, Anda harus memiliki ruang kosong minimal dua kali ukuran file yang akan didekripsi.
7. Proses Dekripsi Terganggu
Proses dekripsi yang sedang berjalan bisa terganggu oleh berbagai faktor, seperti komputer yang mati mendadak, aplikasi yang crash, atau intervensi pengguna yang tidak sengaja.
Solusi: Hindari mengganggu proses dekripsi. Pastikan komputer Anda terhubung ke sumber daya yang stabil dan tidak ada aplikasi lain yang berjalan yang dapat mengganggu proses dekripsi. Jika proses dekripsi terganggu, coba ulangi proses dekripsi dari awal.
Langkah-Langkah Umum untuk Mengatasi Dekripsi File Gagal
Berikut adalah langkah-langkah umum yang dapat Anda coba untuk mengatasi masalah dekripsi file yang gagal:
- Periksa Kembali Kunci Enkripsi: Pastikan Anda menggunakan kunci enkripsi yang benar dan sesuai dengan file yang ingin Anda dekripsi.
- Restart Komputer Anda: Restart komputer Anda dapat membantu mengatasi masalah sementara yang mungkin menyebabkan kegagalan dekripsi.
- Perbarui Perangkat Lunak Enkripsi: Pastikan Anda menggunakan versi terbaru perangkat lunak enkripsi Anda.
- Pindai Virus: Lakukan pemindaian virus secara menyeluruh untuk memastikan tidak ada malware yang mengganggu proses dekripsi.
- Periksa Kesehatan Media Penyimpanan: Gunakan alat diagnostik untuk memeriksa kesehatan hard drive atau SSD Anda.
- Bebaskan Ruang Penyimpanan: Pastikan Anda memiliki ruang penyimpanan yang cukup untuk menyimpan file yang telah didekripsi.
- Coba Dekripsi di Komputer Lain: Jika memungkinkan, coba dekripsi file di komputer lain untuk melihat apakah masalahnya terkait dengan komputer Anda.
- Gunakan Perangkat Lunak Pemulihan Data: Jika file rusak, coba gunakan perangkat lunak pemulihan data untuk memulihkannya.
- Konsultasikan dengan Ahli: Jika semua upaya gagal, konsultasikan dengan ahli IT atau spesialis pemulihan data.
Tips Pencegahan Dekripsi File Gagal di Masa Depan
Mencegah selalu lebih baik daripada mengobati. Berikut adalah beberapa tips untuk mencegah dekripsi file gagal di masa depan:
- Buat Backup Rutin: Selalu buat backup rutin dari file-file penting Anda, termasuk file yang terenkripsi.
- Simpan Kunci Enkripsi dengan Aman: Simpan kunci enkripsi Anda di tempat yang aman dan mudah diingat. Pertimbangkan untuk menggunakan pengelola kata sandi untuk menyimpan kunci enkripsi Anda.
- Gunakan Perangkat Lunak Enkripsi yang Terpercaya: Pilih perangkat lunak enkripsi yang terpercaya dan memiliki reputasi baik.
- Jaga Sistem Anda Tetap Aman: Selalu gunakan perangkat lunak antivirus terbaru dan ikuti praktik keamanan siber yang baik untuk melindungi sistem Anda dari virus dan malware.
- Hindari Gangguan Saat Proses Enkripsi/Dekripsi: Pastikan tidak ada gangguan saat Anda mengenkripsi atau mendekripsi file.
- Periksa Kesehatan Media Penyimpanan Secara Berkala: Periksa kesehatan hard drive atau SSD Anda secara berkala untuk mendeteksi potensi masalah sejak dini.
Memilih Perangkat Lunak Enkripsi yang Tepat
Memilih perangkat lunak enkripsi yang tepat adalah langkah penting untuk memastikan keamanan data Anda. Ada banyak pilihan perangkat lunak enkripsi yang tersedia, baik yang gratis maupun berbayar. Berikut adalah beberapa faktor yang perlu dipertimbangkan saat memilih perangkat lunak enkripsi:
- Kekuatan Enkripsi: Semakin kuat algoritma enkripsi yang digunakan, semakin sulit bagi orang yang tidak berwenang untuk mendekripsi file Anda. Cari perangkat lunak yang menggunakan algoritma enkripsi yang kuat seperti AES (Advanced Encryption Standard).
- Kemudahan Penggunaan: Pilih perangkat lunak yang mudah digunakan dan memiliki antarmuka yang intuitif. Anda tidak ingin menghabiskan waktu berjam-jam hanya untuk mempelajari cara mengenkripsi atau mendekripsi file.
- Fitur Tambahan: Beberapa perangkat lunak enkripsi menawarkan fitur tambahan seperti penghancuran file yang aman (secure file deletion), pembuatan kontainer terenkripsi, dan integrasi dengan layanan penyimpanan cloud. Pertimbangkan fitur-fitur ini jika Anda membutuhkannya.
- Reputasi dan Keamanan: Pilih perangkat lunak yang memiliki reputasi baik dan telah teruji keamanannya. Baca ulasan dari pengguna lain dan periksa apakah perangkat lunak tersebut pernah mengalami masalah keamanan di masa lalu.
- Harga: Perangkat lunak enkripsi gratis seringkali memiliki fitur yang terbatas. Jika Anda membutuhkan fitur yang lebih canggih, Anda mungkin perlu mempertimbangkan untuk membeli perangkat lunak berbayar.
Beberapa contoh perangkat lunak enkripsi yang populer dan terpercaya antara lain:
- VeraCrypt (Gratis dan Open Source)
- BitLocker (Bawaan Windows Pro dan Enterprise)
- AxCrypt (Gratis dan Berbayar)
- NordLocker (Berbayar)
Kapan Harus Meminta Bantuan Profesional?
Meskipun banyak solusi yang dapat Anda coba sendiri, ada kalanya Anda perlu meminta bantuan profesional. Berikut adalah beberapa situasi di mana Anda sebaiknya berkonsultasi dengan ahli IT atau spesialis pemulihan data:
- Anda tidak memiliki kunci enkripsi.
- File Anda rusak parah.
- Anda mencurigai adanya infeksi ransomware.
- Anda telah mencoba semua solusi yang mungkin dan masih tidak dapat mendekripsi file Anda.
- Data dalam file tersebut sangat penting dan Anda tidak ingin mengambil risiko kehilangan data tersebut.
Spesialis pemulihan data memiliki peralatan dan keahlian khusus untuk memulihkan data dari media penyimpanan yang rusak atau terenkripsi. Meskipun layanan mereka mungkin mahal, mereka mungkin menjadi satu-satunya harapan Anda untuk mendapatkan kembali akses ke data Anda.
Kesimpulan
Dekripsi file yang gagal bisa menjadi pengalaman yang menegangkan, tetapi dengan pemahaman yang tepat tentang penyebabnya dan solusi yang tersedia, Anda dapat meningkatkan peluang Anda untuk memulihkan data berharga Anda. Ingatlah untuk selalu membuat backup rutin, menyimpan kunci enkripsi dengan aman, dan menjaga sistem Anda tetap aman dari ancaman keamanan. Dengan langkah-langkah pencegahan yang tepat, Anda dapat meminimalkan risiko mengalami masalah dekripsi file di masa depan. Jika Anda menghadapi kesulitan yang tidak dapat Anda atasi sendiri, jangan ragu untuk meminta bantuan profesional.