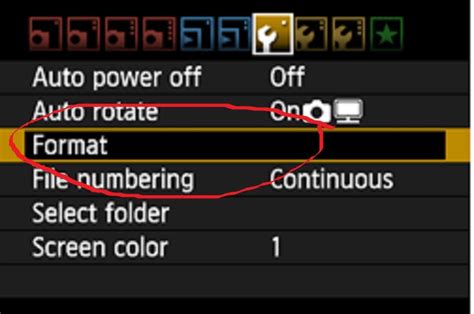Berikut adalah posting blog tentang cara memperbaiki kartu memori yang tidak dapat diformat:
Can't Format Memory Card? Solutions to Common Problems
Many people have experienced the frustration of a memory card refusing to format. Whether it's your SD card, microSD card, or other type of memory card, this issue can be incredibly disruptive, especially when precious photos or videos are at stake. This comprehensive guide outlines various troubleshooting steps and solutions to help you recover your data and get your memory card working again.
Understanding the Problem: Why Won't My Memory Card Format?
Before diving into solutions, it's crucial to understand why your memory card might be refusing to format. Several factors can contribute to this problem:
- File System Corruption: This is a common culprit. A corrupted file system prevents the card from being properly read and written to.
- Physical Damage: Physical damage to the card, such as bending or significant impacts, can render it unusable.
- Software Issues: Problems with your device's operating system or card reader can also cause formatting errors.
- Bad Sectors: These are areas on the card that are damaged and unable to store data.
- Card Reader Problems: A faulty card reader can prevent the card from formatting even if the card itself is fine.
Solutions to Fix an Unformattable Memory Card
Let's tackle the solutions, progressing from the simplest to the more complex:
1. Try a Different Device and Card Reader
The first thing to do is eliminate the possibility of a problem with your device or card reader. Try:
- Different Devices: Insert the card into a different computer, camera, or other device that supports it.
- Different Card Readers: If you're using a card reader, try a different one. Sometimes, the reader itself is the problem.
2. Check the File System
Your memory card likely uses either FAT32, exFAT, or NTFS file systems. Sometimes, trying a different file system during the formatting process can resolve issues:
- In Windows: Right-click the card in File Explorer, select "Format," and choose a different file system (try exFAT if it's currently FAT32, or vice versa).
- On macOS: Use Disk Utility to format the card, selecting a different file system option.
3. Use Disk Management (Windows)
Windows' Disk Management utility offers more advanced control over drives and partitions:
- Open Disk Management: Search for "disk management" in the Windows search bar.
- Identify the Card: Locate your memory card in the list of disks.
- Assign a Drive Letter: If it doesn't have one, right-click and assign a drive letter.
- Format: Right-click again and choose "Format."
4. Use Disk Utility (macOS)
Similar to Disk Management, macOS's Disk Utility provides detailed control:
- Open Disk Utility: Find it in Applications/Utilities.
- Select the Card: Choose your memory card from the sidebar.
- Erase: Click the "Erase" button, selecting a file system and format.
5. Try CHKDSK (Windows)
CHKDSK (Check Disk) can scan for and repair errors on the card:
- Open Command Prompt: Search for "cmd" and run as administrator.
- Run CHKDSK: Type
chkdsk G: /f /r(replace "G:" with your card's drive letter). This may take a while.
6. Data Recovery Software (Last Resort)
If all else fails, data recovery software might salvage your files. However, be aware that this is not guaranteed, and you may need to pay for a licensed copy of the software.
Preventing Future Problems
- Proper Ejection: Always safely remove the memory card from your device.
- Avoid Extreme Temperatures: Extreme heat or cold can damage the card.
- High-Quality Cards: Choose reputable brands and ensure the card's speed class is appropriate for your device.
This guide offers several strategies for resolving "can't format memory card" issues. Remember to always back up your important data regularly to mitigate the risk of data loss.