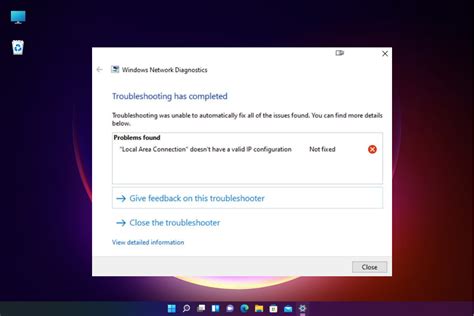Local Area Connection Doesn't Have a Valid IP Configuration: The Complete Troubleshooting Guide
The dreaded "Local Area Connection doesn't have a valid IP configuration" error message can strike at any time, leaving you disconnected from the internet and frustrated. This comprehensive guide will walk you through the most common causes and provide effective solutions to get you back online quickly.
Understanding the Error
This error message typically means your computer's network adapter isn't receiving a valid IP address from your router or DHCP server. Without a valid IP address, your computer can't communicate with other devices on the network, including the internet. This can stem from several different issues, ranging from simple misconfigurations to more complex network problems.
Troubleshooting Steps: A Step-by-Step Guide
Before diving into advanced solutions, let's start with some basic troubleshooting steps:
1. Restart Your Computer and Router:
Often, the simplest solution is the most effective. A quick restart can resolve temporary glitches that might be causing the problem. Power cycle both your computer and your router (unplug them, wait 30 seconds, then plug them back in). This ensures both devices fully refresh their connections.
2. Check Your Network Cable:
Carefully inspect your Ethernet cable for any signs of damage or loose connections. Try a different cable if possible to rule out a faulty cable as the source of the problem. Ensure both ends are firmly plugged into the computer and the router.
3. Verify Router Settings:
- DHCP Server: Confirm that your router's DHCP server is enabled. This server automatically assigns IP addresses to devices on your network. Access your router's configuration page (usually by typing its IP address, often 192.168.1.1 or 192.168.0.1, into your web browser) to check.
- IP Address Range: If you're manually assigning IP addresses, ensure they're within the router's valid range. The manual configuration needs to align perfectly; otherwise, you'll experience connection issues.
4. Run the Network Troubleshooter:
Windows has a built-in network troubleshooter that can automatically detect and fix common network problems. Access it by searching for "Network troubleshooter" in the Start menu.
5. Release and Renew Your IP Address:
This forces your computer to release its current IP address and obtain a new one from the DHCP server. Open Command Prompt (as administrator) and type the following commands, pressing Enter after each one:
ipconfig /releaseipconfig /renew
6. Reset Network Adapter:
If the above steps haven't worked, try resetting your network adapter. In the Network Connections settings, right-click on your network adapter and select "Disable". Wait a few seconds, then right-click again and select "Enable".
7. Update or Reinstall Network Adapter Drivers:
Outdated or corrupted network adapter drivers are a frequent culprit. Visit the manufacturer's website for your computer or network adapter to download and install the latest drivers. If problems persist, consider reinstalling the drivers completely.
Advanced Troubleshooting:
If the basic steps fail, consider these more advanced options:
- Check for IP Address Conflicts: If multiple devices on your network are assigned the same IP address, this can cause conflicts. Check the IP addresses assigned to each device connected to your router.
- Firewall Issues: Temporarily disable your firewall (both Windows Firewall and any third-party firewalls) to see if it's interfering with your network connection. Remember to re-enable it afterward.
- DNS Server Problems: Try changing your DNS server settings to a public DNS server like Google Public DNS (8.8.8.8 and 8.8.4.4) or Cloudflare DNS (1.1.1.1 and 1.0.0.1).
- Hardware Issues: If all else fails, the problem might lie with your network adapter itself or other network hardware. Consider seeking professional help to diagnose and fix any hardware issues.
Preventative Measures:
To minimize the chances of encountering this error again, consider these preventative measures:
- Regularly update your network adapter drivers.
- Keep your router's firmware updated.
- Scan your computer for malware and viruses.
- Back up your network settings regularly.
By systematically working through these steps, you'll be able to pinpoint the cause of the "Local Area Connection doesn't have a valid IP configuration" error and restore your internet connectivity. Remember to restart your computer and router after each major troubleshooting step to ensure changes take effect.