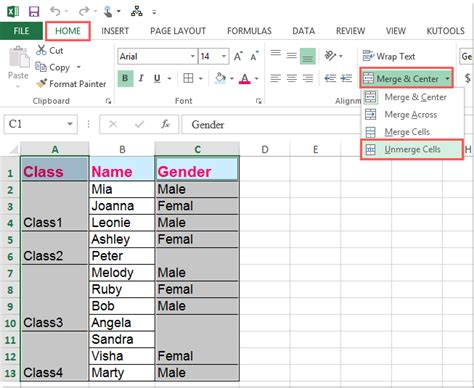Microsoft Excel Error "Merge and Center" Solutions: A Comprehensive Guide
Encountering the "Merge and Center" error in Microsoft Excel can be frustrating, especially when you're trying to format your spreadsheets efficiently. This error often manifests as an inability to merge and center cells as expected, leaving you with misaligned text or other formatting issues. This guide will delve into the common causes of this problem and provide you with effective solutions.
Understanding the "Merge and Center" Functionality
Before we troubleshoot, let's briefly review what "Merge and Center" is designed to do. This feature in Excel combines selected cells into a single, larger cell and then centers the content within that merged cell, both horizontally and vertically. This is incredibly useful for creating clean, organized spreadsheets, particularly for headers and titles.
Common Causes of "Merge and Center" Errors
Several factors can prevent the "Merge and Center" function from working correctly. Let's examine the most frequent culprits:
-
Protected Sheets: If your worksheet is protected, certain editing functionalities, including "Merge and Center," might be disabled. Check if the sheet is protected and unprotect it if necessary. Remember to protect it again afterward for data security.
-
Merged Cell Conflicts: Attempting to merge cells that are already part of a larger merged area can cause conflicts. Try unmerging any existing merged cells within the selection before attempting to merge and center again.
-
Data Validation Rules: If data validation rules are applied to the cells you're trying to merge, this can interfere with the "Merge and Center" function. Temporarily disabling data validation might resolve the issue. Remember to re-enable the validation after the merging is complete.
-
Conditional Formatting: Complex conditional formatting rules sometimes conflict with cell merging. Experiment by temporarily removing conditional formatting from the affected cells to see if it resolves the problem.
-
Hidden Rows or Columns: Hidden rows or columns within your selection can also interfere with the merging process. Unhide any hidden rows or columns before attempting to merge and center.
-
Excel Bugs: Occasionally, minor bugs or glitches within Excel itself can prevent certain functions from working correctly. Restarting Excel or even your computer can often resolve these temporary issues.
Troubleshooting Steps: A Step-by-Step Guide
-
Check Sheet Protection: The simplest fix is to check whether your worksheet is protected. Go to the Review tab and click Unprotect Sheet. Enter the password if prompted.
-
Unmerge Conflicting Cells: Select the cells you want to merge. If any are already part of a merged cell, select the entire merged area and use the "Unmerge Cells" option (found in the Alignment section of the Home tab).
-
Disable Data Validation: Temporarily disable any data validation rules applied to the selected cells. You can find data validation rules under the Data tab.
-
Remove Conditional Formatting: If conditional formatting is present, try clearing it from the selection temporarily. This can be done via the Conditional Formatting menu under the Home tab.
-
Unhide Rows/Columns: Ensure all rows and columns in your selection are visible. Use the right-click menu to unhide any hidden rows or columns.
-
Restart Excel/Computer: If none of the above works, try restarting Microsoft Excel or your entire computer. This often resolves temporary software glitches.
-
Repair or Reinstall Excel: As a last resort, if the problem persists after trying all the steps above, consider repairing your Microsoft Office installation or reinstalling Excel entirely. This should address any underlying corrupted files or program issues.
Preventative Measures: Best Practices
-
Plan Your Formatting: Before merging cells, plan the layout of your spreadsheet carefully. This reduces the likelihood of encountering merging conflicts.
-
Use Consistent Formatting: Applying consistent formatting from the beginning makes it easier to avoid issues later on.
-
Regularly Save Your Work: Saving your work frequently prevents data loss if you encounter an error during the merging process.
By following these solutions and preventative measures, you can effectively resolve "Merge and Center" errors in Excel and maintain a smooth workflow. Remember to always save your work regularly!