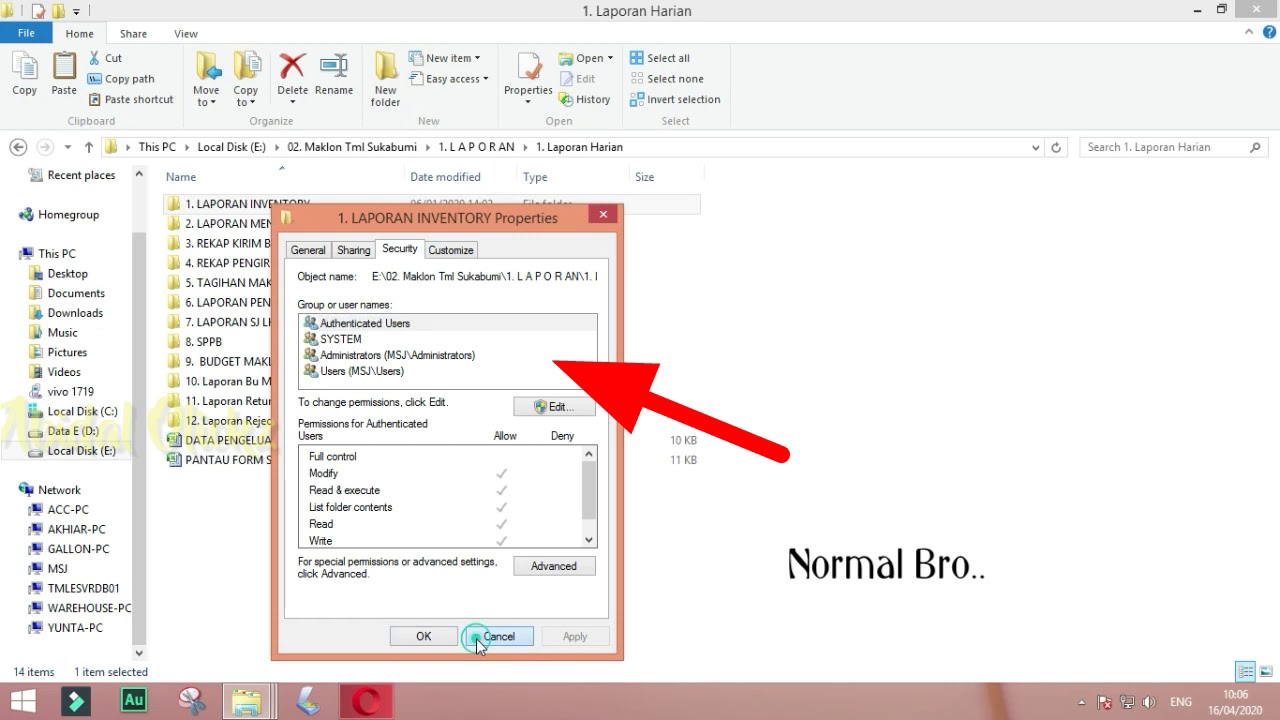File Korup: Momok yang Menghantui Pengguna Komputer
Siapa sih yang tidak pernah mengalami kejadian menyebalkan bernama file korup? Bayangkan saja, Anda sudah berjam-jam mengerjakan tugas penting, laporan keuangan, atau bahkan novel impian Anda. Tiba-tiba, saat ingin membukanya kembali, muncul pesan error yang mengerikan: “File is corrupted” atau “File tidak dapat dibuka.” Rasanya seperti petir menyambar di siang bolong, bukan?
File korup memang bisa menjadi mimpi buruk. Selain menghambat pekerjaan, hilangnya data penting tentu bisa menimbulkan kerugian yang tidak sedikit. Tapi jangan panik dulu! Kabar baiknya, ada banyak cara untuk mengatasi masalah file korup ini. Artikel ini akan membahas tuntas penyebab file korup dan memberikan 10 solusi ampuh yang bisa Anda coba.
Apa Saja Penyebab File Korup?
Sebelum membahas solusinya, penting untuk memahami apa saja yang bisa menyebabkan sebuah file menjadi korup. Dengan mengetahui penyebabnya, kita bisa lebih berhati-hati dan mencegahnya di kemudian hari.
- Gangguan Saat Proses Penyimpanan: Ini adalah penyebab yang paling umum. Misalnya, tiba-tiba listrik mati saat Anda sedang menyimpan file. Proses penulisan data yang belum selesai bisa menyebabkan file menjadi tidak lengkap dan rusak.
- Kerusakan Hardware: Hard disk yang sudah mulai rusak atau bad sector juga bisa menjadi penyebab file korup. Bagian hard disk yang bertugas menyimpan data file mungkin sudah tidak berfungsi dengan baik, sehingga data tidak tersimpan dengan sempurna.
- Infeksi Virus atau Malware: Virus dan malware jahat tidak hanya merusak sistem operasi, tapi juga bisa merusak file-file penting Anda. Beberapa jenis virus bahkan dirancang khusus untuk merusak data.
- Masalah Software: Bug atau kesalahan pada software yang Anda gunakan untuk membuat atau mengedit file juga bisa menyebabkan file korup. Terkadang, update software yang tidak sempurna juga bisa menjadi pemicu.
- Proses Transfer Data yang Tidak Sempurna: Saat mentransfer file dari satu perangkat ke perangkat lain (misalnya, dari flash drive ke komputer), gangguan seperti kabel yang terputus atau flash drive yang tiba-tiba dicabut bisa menyebabkan file korup.
- Overclocking yang Tidak Stabil: Overclocking, yaitu meningkatkan kecepatan komponen komputer melebihi batas standar, memang bisa meningkatkan performa. Tapi, jika overclocking tidak stabil, bisa menyebabkan kesalahan dalam penulisan data dan akhirnya merusak file.
- File System Error: Kerusakan pada file system (seperti NTFS atau FAT32) juga bisa menyebabkan file korup. File system bertugas mengatur bagaimana file disimpan dan diakses di hard disk. Jika file system rusak, data bisa menjadi tidak terorganisir dan sulit dibaca.
- Usia Hard Disk: Sama seperti manusia, hard disk juga memiliki usia. Semakin tua hard disk, semakin rentan terhadap kerusakan dan error, termasuk menyebabkan file korup.
10 Solusi Ampuh Mengatasi File Korup
Setelah mengetahui penyebabnya, mari kita bahas solusi untuk mengatasi file korup. Berikut adalah 10 solusi ampuh yang bisa Anda coba:
1. Restart Komputer Anda
Solusi paling sederhana dan seringkali efektif adalah dengan me-restart komputer Anda. Terkadang, masalah file korup hanya bersifat sementara dan disebabkan oleh glitch kecil pada sistem. Dengan me-restart komputer, Anda memberikan kesempatan kepada sistem untuk membersihkan memori dan memperbaiki error yang mungkin terjadi.
2. Jalankan Program Antivirus
Seperti yang sudah disebutkan sebelumnya, virus dan malware bisa menjadi penyebab file korup. Oleh karena itu, langkah penting yang harus Anda lakukan adalah menjalankan program antivirus untuk memindai dan membersihkan komputer Anda dari ancaman virus. Pastikan program antivirus Anda selalu terupdate dengan definisi virus terbaru.
3. Gunakan Fitur “Open and Repair” pada Microsoft Office
Jika file yang korup adalah file Microsoft Office (seperti Word, Excel, atau PowerPoint), Anda bisa mencoba fitur “Open and Repair” yang ada di program tersebut. Caranya:
- Buka program Microsoft Office yang sesuai (misalnya, Word untuk file .doc atau .docx).
- Klik “File” lalu “Open.”
- Pilih file yang korup.
- Pada tombol “Open”, klik panah kecil ke bawah dan pilih “Open and Repair.”
Fitur ini akan mencoba memperbaiki kerusakan pada file dan membukanya kembali.
4. Gunakan System File Checker (SFC)
System File Checker (SFC) adalah utilitas bawaan Windows yang berfungsi untuk memindai dan memperbaiki file sistem yang rusak. Caranya:
- Buka Command Prompt sebagai administrator (klik kanan pada tombol Start, lalu pilih “Command Prompt (Admin)” atau “Windows PowerShell (Admin)”).
- Ketikkan perintah
sfc /scannowlalu tekan Enter. - Tunggu hingga proses pemindaian selesai. SFC akan secara otomatis memperbaiki file sistem yang rusak jika ditemukan.
5. Jalankan CHKDSK untuk Memeriksa Hard Disk
CHKDSK (Check Disk) adalah utilitas bawaan Windows yang berfungsi untuk memeriksa dan memperbaiki kesalahan pada hard disk. CHKDSK bisa membantu memperbaiki bad sector atau kesalahan file system yang bisa menyebabkan file korup. Caranya:
- Buka Command Prompt sebagai administrator.
- Ketikkan perintah
chkdsk /f /r X:(ganti X dengan drive letter hard disk yang ingin Anda periksa, misalnya C: atau D:) lalu tekan Enter. - Anda mungkin akan diminta untuk menjadwalkan pemeriksaan disk saat restart komputer. Ketikkan
Ylalu tekan Enter. - Restart komputer Anda. CHKDSK akan berjalan secara otomatis saat komputer booting.
Perhatian: Proses CHKDSK bisa memakan waktu yang cukup lama, terutama jika hard disk Anda berukuran besar.
6. Gunakan Software Recovery Data
Jika solusi-solusi sebelumnya tidak berhasil, Anda bisa mencoba menggunakan software recovery data. Software ini dirancang khusus untuk memulihkan data dari media penyimpanan yang rusak, termasuk file korup. Beberapa software recovery data yang populer antara lain:
- Recuva
- EaseUS Data Recovery Wizard
- Stellar Data Recovery
- Disk Drill
Software ini biasanya menawarkan versi gratis dan berbayar. Versi gratis biasanya memiliki batasan fitur, sedangkan versi berbayar menawarkan fitur yang lebih lengkap dan kemampuan pemulihan yang lebih baik.
7. Coba Buka File di Program Lain
Terkadang, masalah file korup hanya terjadi karena program yang Anda gunakan untuk membuka file tersebut bermasalah. Coba buka file tersebut di program lain yang kompatibel. Misalnya, jika Anda tidak bisa membuka file PDF di Adobe Acrobat Reader, coba buka di browser seperti Chrome atau Firefox, atau menggunakan aplikasi PDF reader alternatif seperti SumatraPDF.
8. Konversi Format File
Jika Anda masih bisa membuka sebagian file, cobalah untuk mengkonversi format file tersebut ke format lain. Misalnya, jika Anda bisa membuka sebagian file Word yang korup, simpan file tersebut sebagai file .txt atau .rtf. Kemudian, coba buka file .txt atau .rtf tersebut dan copy-paste isinya ke dokumen Word baru.
9. Gunakan Backup File
Inilah pentingnya melakukan backup file secara rutin! Jika Anda memiliki backup file yang korup, Anda bisa dengan mudah mengembalikan file tersebut ke versi sebelumnya yang masih berfungsi. Pastikan Anda memiliki strategi backup yang baik, misalnya dengan menggunakan cloud storage seperti Google Drive, Dropbox, atau OneDrive, atau dengan menyimpan backup di hard disk eksternal.
10. Bawa ke Ahli Recovery Data
Jika semua solusi di atas gagal, pilihan terakhir adalah membawa hard disk atau media penyimpanan Anda ke ahli recovery data. Mereka memiliki peralatan dan keahlian khusus untuk memulihkan data dari media penyimpanan yang rusak parah. Namun, perlu diingat bahwa jasa recovery data biasanya cukup mahal.
Tips Mencegah File Korup di Masa Depan
Mencegah lebih baik daripada mengobati. Berikut adalah beberapa tips yang bisa Anda lakukan untuk mencegah file korup di masa depan:
- Selalu Lakukan Backup Data Secara Rutin: Backup adalah benteng terakhir Anda. Pastikan Anda memiliki backup data yang up-to-date.
- Gunakan UPS (Uninterruptible Power Supply): UPS akan memberikan daya cadangan saat listrik mati, sehingga Anda bisa menyimpan pekerjaan Anda dengan aman.
- Jaga Suhu Komputer Tetap Dingin: Suhu yang terlalu tinggi bisa merusak komponen komputer, termasuk hard disk. Pastikan sistem pendingin komputer Anda berfungsi dengan baik.
- Hindari Mencabut Flash Drive atau Hard Disk Eksternal Saat Proses Transfer Data Berlangsung: Tunggu hingga proses transfer data selesai sebelum mencabut perangkat.
- Scan Komputer Anda Secara Rutin dengan Antivirus: Pastikan komputer Anda selalu terlindungi dari virus dan malware.
- Periksa Kondisi Hard Disk Secara Berkala: Gunakan software seperti CrystalDiskInfo untuk memantau kesehatan hard disk Anda.
- Hindari Overclocking yang Tidak Stabil: Jika Anda melakukan overclocking, pastikan sistem Anda stabil dan tidak menyebabkan error.
- Matikan Komputer dengan Benar: Jangan langsung mencabut kabel power saat komputer masih menyala. Selalu gunakan menu Shutdown untuk mematikan komputer dengan benar.
Kesimpulan
File korup memang menyebalkan, tapi bukan berarti akhir dari segalanya. Dengan memahami penyebabnya dan menerapkan solusi yang tepat, Anda bisa mengatasi masalah ini dan meminimalkan risiko kehilangan data. Ingatlah untuk selalu melakukan backup data secara rutin dan menerapkan tips pencegahan agar file Anda aman dari kerusakan.
Semoga artikel ini bermanfaat! Jangan lupa untuk membagikan artikel ini kepada teman-teman Anda yang mungkin mengalami masalah serupa.