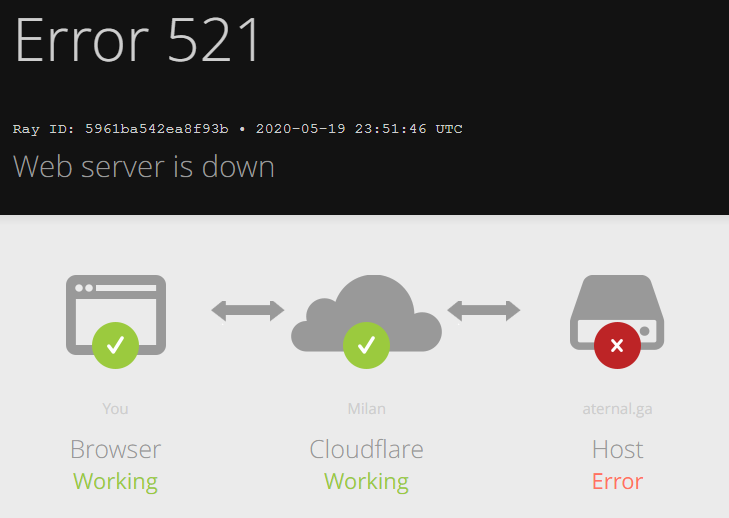Server Down? Jantung Website Berhenti Berdetak!
Ah, server down. Dua kata yang bisa membuat para pemilik website dan admin sistem berkeringat dingin. Bayangkan saja, website yang seharusnya menjadi mesin pencetak uang, tiba-tiba tidak bisa diakses. Pengunjung kabur, transaksi gagal, dan reputasi pun ikut terancam. Rasanya seperti jantung website berhenti berdetak.
Tenang, jangan langsung panik dan lari terbirit-birit! Server down memang menyebalkan, tapi seringkali bisa diatasi dengan langkah-langkah yang tepat. Artikel ini akan menjadi panduan lengkap Anda untuk memahami penyebab server down, cara mendiagnosis masalahnya, dan tentu saja, solusi ampuh untuk menghidupkan kembali server Anda.
Mengapa Server Bisa Tiba-tiba Ambruk? Mengenal Penyebab Server Down
Sebelum mencari obatnya, kita perlu tahu dulu apa penyakitnya. Server down bisa disebabkan oleh berbagai faktor, baik dari sisi hardware, software, jaringan, atau bahkan faktor eksternal. Berikut beberapa penyebab paling umum:
- Lonjakan Traffic (DDoS Attack): Bayangkan website Anda tiba-tiba diserbu jutaan pengunjung dalam waktu singkat. Server kewalahan, sumber daya terkuras habis, dan akhirnya menyerah. Serangan DDoS (Distributed Denial of Service) adalah salah satu penyebab utama server down.
- Masalah Hardware: Komponen server seperti hard drive, RAM, atau CPU bisa mengalami kerusakan. Hardware failure adalah momok yang menakutkan, dan seringkali memerlukan penggantian komponen.
- Bug atau Error pada Software: Software server, sistem operasi, atau aplikasi web bisa mengandung bug atau error yang menyebabkan crash atau kegagalan fungsi. Software glitches bisa sangat sulit dilacak dan diperbaiki.
- Kekurangan Sumber Daya: Server memiliki sumber daya terbatas seperti CPU, RAM, dan bandwidth. Jika sumber daya ini habis terpakai, server tidak akan bisa melayani permintaan pengunjung.
- Masalah Jaringan: Gangguan pada jaringan internet, baik dari sisi penyedia layanan (ISP) atau infrastruktur jaringan lokal, bisa menyebabkan server tidak bisa diakses.
- Human Error: Kesalahan konfigurasi, update yang gagal, atau bahkan kesalahan ketik bisa menyebabkan server down. Kita semua pernah melakukan kesalahan, kan?
- Serangan Malware: Virus, trojan, dan malware lainnya bisa merusak sistem operasi atau aplikasi web, menyebabkan server tidak stabil dan akhirnya down.
- Kegagalan Sistem Pendingin: Server menghasilkan panas. Jika sistem pendingin tidak berfungsi dengan baik, server bisa overheat dan mati.
Detektif Server: Langkah-langkah Mendiagnosis Masalah Server Down
Oke, server Anda sedang bermasalah. Langkah selanjutnya adalah mencari tahu apa yang sebenarnya terjadi. Berikut beberapa langkah yang bisa Anda lakukan untuk mendiagnosis masalah:
- Periksa Log Server: Log server mencatat semua aktivitas yang terjadi di server. Dengan memeriksa log, Anda bisa menemukan petunjuk tentang apa yang menyebabkan server down. Carilah pesan error, peringatan, atau aktivitas aneh lainnya.
- Gunakan Alat Monitoring Server: Banyak alat monitoring server yang tersedia, baik yang gratis maupun berbayar. Alat ini akan memantau kinerja server secara real-time dan memberikan notifikasi jika ada masalah.
- Lakukan Ping dan Traceroute: Ping digunakan untuk memeriksa apakah server masih bisa dijangkau. Traceroute digunakan untuk melacak jalur data dari komputer Anda ke server, sehingga Anda bisa mengidentifikasi masalah jaringan.
- Periksa Penggunaan Sumber Daya: Pantau penggunaan CPU, RAM, dan bandwidth server. Jika salah satu sumber daya mencapai 100%, berarti server sedang kelebihan beban.
- Uji Aplikasi Web: Coba akses beberapa halaman web di website Anda. Jika halaman tertentu tidak bisa diakses, mungkin ada masalah dengan aplikasi web tersebut.
- Periksa Konfigurasi Server: Pastikan konfigurasi server Anda sudah benar. Kesalahan konfigurasi bisa menyebabkan berbagai masalah, termasuk server down.
- Hubungi Penyedia Hosting: Jika Anda menggunakan layanan hosting, jangan ragu untuk menghubungi tim dukungan teknis mereka. Mereka mungkin sudah tahu tentang masalah yang terjadi dan bisa membantu Anda memperbaikinya.
Saatnya Bertindak! Solusi Ampuh Mengatasi Server Down
Setelah mengetahui penyebabnya, saatnya mencari solusinya. Berikut beberapa solusi yang bisa Anda terapkan, tergantung pada penyebab server down:
1. Mengatasi Lonjakan Traffic (DDoS Attack)
- Aktifkan Perlindungan DDoS: Banyak penyedia hosting menawarkan layanan perlindungan DDoS. Layanan ini akan menyaring traffic yang mencurigakan dan mencegah serangan DDoS mencapai server Anda.
- Gunakan CDN (Content Delivery Network): CDN akan mendistribusikan konten website Anda ke server-server di seluruh dunia. Dengan begitu, beban server utama Anda akan berkurang dan website Anda akan tetap bisa diakses meskipun ada lonjakan traffic.
- Batasi Rate Limiting: Rate limiting membatasi jumlah permintaan yang bisa dikirim oleh satu alamat IP dalam jangka waktu tertentu. Ini bisa membantu mencegah serangan brute-force dan DDoS.
2. Memperbaiki Masalah Hardware
- Ganti Komponen yang Rusak: Jika ada komponen hardware yang rusak, segera ganti dengan yang baru.
- Periksa Sistem Pendingin: Pastikan sistem pendingin berfungsi dengan baik. Bersihkan debu dari kipas dan heatsink secara teratur.
- Pindahkan Server ke Lokasi yang Lebih Dingin: Jika server Anda terlalu panas, pindahkan ke lokasi yang lebih dingin dan berventilasi baik.
3. Memperbaiki Bug atau Error pada Software
- Update Software: Pastikan semua software di server Anda sudah diupdate ke versi terbaru. Update seringkali berisi perbaikan bug dan celah keamanan.
- Rollback ke Versi Sebelumnya: Jika server down setelah Anda melakukan update, coba rollback ke versi software sebelumnya.
- Debug Kode: Jika Anda memiliki akses ke kode aplikasi web, debug kode tersebut untuk mencari bug.
- Gunakan Alat Debugging: Banyak alat debugging yang tersedia untuk membantu Anda menemukan dan memperbaiki bug.
4. Mengatasi Kekurangan Sumber Daya
- Upgrade Hardware: Jika server Anda kehabisan sumber daya, upgrade hardware seperti CPU, RAM, atau hard drive.
- Optimasi Kode: Optimasi kode aplikasi web Anda untuk mengurangi penggunaan sumber daya.
- Cache Konten: Cache konten website Anda untuk mengurangi beban server.
- Gunakan Load Balancing: Load balancing mendistribusikan traffic ke beberapa server, sehingga tidak ada satu server pun yang kelebihan beban.
5. Memperbaiki Masalah Jaringan
- Periksa Kabel Jaringan: Pastikan semua kabel jaringan terpasang dengan benar.
- Restart Router dan Modem: Coba restart router dan modem Anda.
- Hubungi ISP: Jika masalahnya ada pada jaringan internet, hubungi penyedia layanan internet Anda.
6. Mengatasi Human Error
- Periksa Konfigurasi: Periksa kembali konfigurasi server Anda. Pastikan tidak ada kesalahan.
- Gunakan Backup: Jika Anda melakukan kesalahan yang menyebabkan server down, pulihkan server dari backup.
- Buat Prosedur Standar: Buat prosedur standar untuk melakukan update dan konfigurasi server.
7. Menghapus Malware
- Scan Server dengan Antivirus: Scan server Anda dengan antivirus untuk mencari dan menghapus malware.
- Perbarui Antivirus: Pastikan antivirus Anda selalu terupdate ke versi terbaru.
- Perkuat Keamanan Server: Perkuat keamanan server Anda dengan firewall, password yang kuat, dan otentikasi dua faktor.
8. Mengatasi Kegagalan Sistem Pendingin
- Periksa Kipas dan Heatsink: Pastikan kipas dan heatsink bersih dari debu.
- Perbaiki Sistem Pendingin: Jika sistem pendingin rusak, segera perbaiki atau ganti.
- Pindahkan Server ke Lokasi yang Lebih Dingin: Pindahkan server ke lokasi yang lebih dingin dan berventilasi baik.
Pencegahan Lebih Baik Daripada Mengobati: Tips Mencegah Server Down
Mencegah server down jauh lebih baik daripada harus mengatasinya. Berikut beberapa tips untuk mencegah server down:
- Lakukan Backup Secara Teratur: Backup adalah penyelamat Anda saat terjadi masalah. Lakukan backup data dan konfigurasi server secara teratur.
- Pantau Kinerja Server Secara Proaktif: Gunakan alat monitoring server untuk memantau kinerja server secara real-time. Dengan begitu, Anda bisa mendeteksi masalah sebelum menyebabkan server down.
- Update Software Secara Teratur: Pastikan semua software di server Anda sudah diupdate ke versi terbaru. Update seringkali berisi perbaikan bug dan celah keamanan.
- Perkuat Keamanan Server: Perkuat keamanan server Anda dengan firewall, password yang kuat, dan otentikasi dua faktor.
- Lakukan Uji Coba Pemulihan Bencana (Disaster Recovery): Lakukan uji coba pemulihan bencana secara teratur untuk memastikan Anda siap menghadapi situasi terburuk.
- Pilih Penyedia Hosting yang Andal: Pilih penyedia hosting yang memiliki infrastruktur yang handal dan tim dukungan teknis yang responsif.
- Implementasikan Redundancy: Gunakan redundancy untuk memastikan website Anda tetap bisa diakses meskipun ada satu server yang down. Misalnya, dengan menggunakan load balancing dan replikasi data.
Kesimpulan: Server Down Bukan Akhir Segalanya
Server down memang bisa membuat panik, tapi bukan berarti akhir segalanya. Dengan memahami penyebabnya, mendiagnosis masalahnya, dan menerapkan solusi yang tepat, Anda bisa menghidupkan kembali server Anda dan mencegahnya terjadi lagi di masa depan. Ingatlah, pencegahan selalu lebih baik daripada mengobati. Dengan menerapkan tips pencegahan di atas, Anda bisa menjaga website Anda tetap stabil dan berjalan lancar.
Semoga panduan ini bermanfaat dan membantu Anda mengatasi masalah server down. Jangan ragu untuk mencari bantuan dari profesional jika Anda merasa kesulitan.