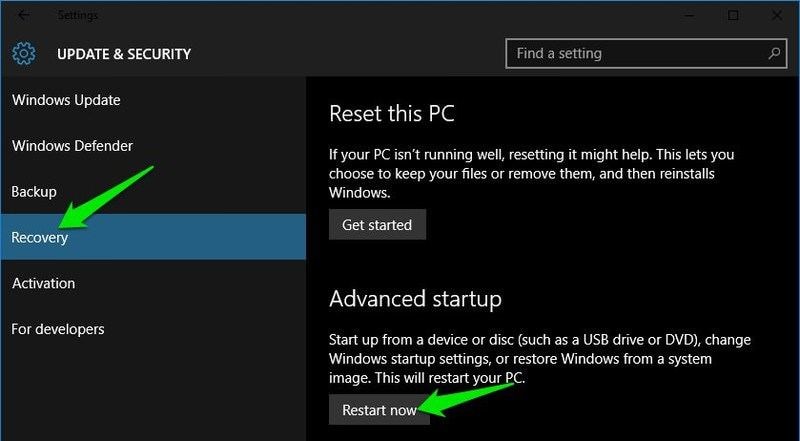Bencana Sistem File Rusak? Tenang, Solusi Ampuh Ada di Sini!
Pernahkah Anda mengalami momen mengerikan ketika komputer Anda tiba-tiba menolak bekerja seperti biasanya? File-file penting hilang entah ke mana, sistem operasi crash, dan pesan error yang membingungkan memenuhi layar? Kemungkinan besar, Anda sedang berhadapan dengan masalah sistem file rusak. Ini bukan hanya masalah kecil yang bisa diabaikan; ini adalah ancaman serius yang bisa mengakibatkan hilangnya data berharga dan membuat komputer Anda tak berfungsi sama sekali. Tapi jangan panik! Artikel ini akan memandu Anda melalui berbagai penyebab, gejala, dan yang terpenting, solusi ampuh untuk mengatasi sistem file yang rusak, sehingga Anda bisa kembali beraktivitas dengan tenang.
Memahami Sistem File dan Penyebab Kerusakannya
Sebelum kita menyelami solusi, penting untuk memahami apa itu sistem file dan mengapa ia bisa rusak. Sistem file adalah struktur organisasi yang digunakan oleh sistem operasi untuk mengelola dan menyimpan file pada perangkat penyimpanan seperti hard drive, SSD, atau kartu memori. Bayangkan sistem file sebagai sebuah katalog perpustakaan raksasa; ia menyimpan informasi tentang lokasi, nama, ukuran, dan atribut lainnya dari setiap file dan folder. Ketika sistem file rusak, katalog ini menjadi kacau balau, sehingga sistem operasi kesulitan mengakses, membaca, atau menulis data.
Ada beberapa penyebab utama kerusakan sistem file, antara lain:
- Kegagalan perangkat keras: Masalah pada hard drive atau SSD, seperti sektor rusak, kepala baca/tulis yang bermasalah, atau koneksi yang longgar, bisa menyebabkan kerusakan sistem file.
- Gangguan daya listrik: Mati lampu mendadak saat komputer sedang menulis data ke hard drive dapat merusak struktur sistem file.
- Malware dan virus: Beberapa malware dan virus dirancang untuk merusak sistem file dan data Anda.
- Kesalahan sistem operasi: Bug dalam sistem operasi, khususnya pada proses penulisan atau pembacaan data, dapat menyebabkan kerusakan sistem file.
- Penggunaan perangkat keras yang tidak tepat: Mencabut perangkat penyimpanan secara paksa tanpa melakukan safely remove dapat merusak sistem file.
- Kesalahan pengguna: Operasi yang salah, seperti menghapus partisi secara tidak sengaja, juga bisa berujung pada kerusakan sistem file.
Gejala Sistem File Rusak
Mengetahui gejala awal kerusakan sistem file sangat penting agar Anda dapat segera bertindak dan mencegah kehilangan data yang lebih besar. Berikut beberapa gejala umum yang perlu Anda waspadai:
- Komputer lambat dan sering freeze: Sistem file yang rusak akan memperlambat akses ke data, sehingga komputer menjadi lambat dan sering hang.
- Pesan error saat booting: Sistem operasi mungkin tidak dapat boot dengan benar dan menampilkan pesan error yang berkaitan dengan sistem file.
- Kehilangan akses ke file dan folder: Anda mungkin tidak dapat membuka atau mengakses file dan folder tertentu.
- Data hilang atau rusak: File dan folder Anda mungkin hilang atau rusak tanpa alasan yang jelas.
- Sistem operasi crash secara tiba-tiba: Sistem operasi mungkin tiba-tiba berhenti bekerja dan menampilkan layar biru (Blue Screen of Death atau BSOD).
- Program tiba-tiba berhenti: Aplikasi dan program yang Anda gunakan mungkin tiba-tiba berhenti bekerja atau menampilkan kesalahan.
Solusi Mengatasi Sistem File Rusak
Setelah Anda mendeteksi sistem file rusak, segera lakukan langkah-langkah berikut untuk memperbaikinya. Penting untuk diingat bahwa setiap solusi memiliki tingkat keberhasilan yang berbeda, dan beberapa solusi mungkin memerlukan keahlian teknis tertentu. Selalu backup data Anda sebelum melakukan tindakan perbaikan.
1. Gunakan Check Disk (chkdsk)
Check Disk adalah utilitas bawaan Windows yang dirancang untuk memindai dan memperbaiki kesalahan pada hard drive dan sistem file. Untuk menjalankannya, buka Command Prompt sebagai administrator dan ketikkan chkdsk C: /f /r (ganti C: dengan huruf drive yang bermasalah). Perintah ini akan memindai drive dan memperbaiki kesalahan sistem file serta sektor rusak.
2. Gunakan System File Checker (sfc)
System File Checker adalah utilitas lain yang bawaan Windows yang dapat digunakan untuk memverifikasi dan memperbaiki file sistem yang rusak. Untuk menjalankannya, buka Command Prompt sebagai administrator dan ketikkan sfc /scannow. Proses ini akan memindai file sistem dan mengganti file yang rusak dengan versi yang benar.
3. Gunakan Perangkat Lunak Pemulihan Data
Jika kerusakan sistem file sudah parah dan metode sebelumnya tidak berhasil, Anda perlu menggunakan perangkat lunak pemulihan data. Ada banyak perangkat lunak pemulihan data yang tersedia di pasaran, baik yang berbayar maupun gratis. Perangkat lunak ini dapat membantu memulihkan file yang hilang atau rusak dari hard drive atau SSD yang mengalami kerusakan sistem file. Beberapa contoh perangkat lunak pemulihan data yang populer adalah Recuva, EaseUS Data Recovery Wizard, dan R-Studio.
4. Instal Ulang Sistem Operasi
Sebagai solusi terakhir, jika semua metode di atas gagal, Anda mungkin perlu menginstal ulang sistem operasi. Ini akan menghapus semua data pada hard drive, jadi pastikan Anda telah membuat backup data yang penting sebelum melakukan ini. Instal ulang sistem operasi akan membuat sistem file baru dan bersih, sehingga Anda dapat memulai dari awal.
5. Mengganti Perangkat Keras
Dalam kasus kerusakan fisik pada hard drive atau SSD, seperti sektor rusak yang parah, satu-satunya solusi yang efektif adalah mengganti perangkat keras tersebut dengan yang baru. Pastikan untuk mencadangkan data Anda sebelum mengganti perangkat keras.
Pencegahan Kerusakan Sistem File
Mencegah lebih baik daripada mengobati. Berikut beberapa tips untuk mencegah kerusakan sistem file:
- Selalu backup data secara teratur: Buatlah cadangan data Anda secara berkala ke media penyimpanan eksternal atau layanan cloud storage.
- Matikan komputer dengan benar: Jangan pernah mematikan komputer secara paksa, kecuali dalam keadaan darurat.
- Instal dan perbarui antivirus secara teratur: Lindungi komputer Anda dari malware dan virus dengan menginstal dan memperbarui antivirus secara teratur.
- Periksa kesehatan hard drive secara berkala: Gunakan utilitas diagnostik untuk memeriksa kesehatan hard drive dan mendeteksi potensi masalah.
- Hindari mencabut perangkat penyimpanan secara paksa: Selalu gunakan fitur safely remove sebelum mencabut perangkat penyimpanan.
- Jangan mengisi daya perangkat hingga penuh dalam waktu yang cukup lama: Memberikan waktu istirahat bagi perangkat penyimpanan juga penting bagi kesehatan sistem file.
Kerusakan sistem file memang bisa menjadi pengalaman yang menegangkan, tetapi dengan pemahaman yang tepat dan langkah-langkah pencegahan yang efektif, Anda dapat meminimalkan risiko dan menjaga data Anda tetap aman. Ingatlah untuk selalu backup data Anda secara teratur dan selalu waspada terhadap gejala-gejala kerusakan sistem file. Semoga artikel ini membantu Anda mengatasi masalah sistem file rusak dan mengembalikan komputer Anda ke kondisi optimal!