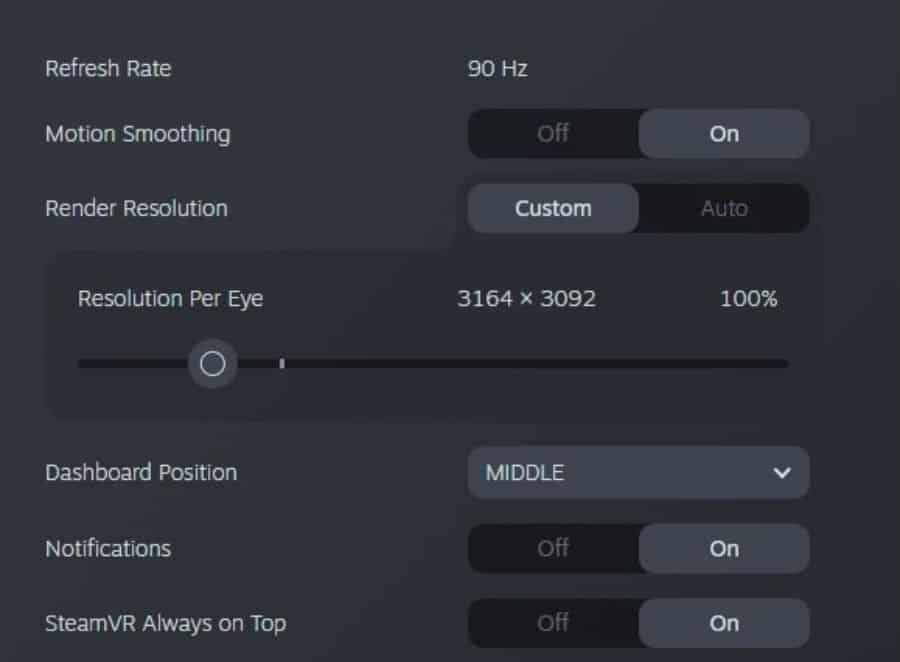VR Headset Lag: Musuh Utama Pengalaman Virtual Reality yang Imersif
Siapa sih yang nggak kesal saat asyik-asyiknya berpetualang di dunia virtual, tiba-tiba VR headset kesayangan kita mulai lag? Bayangkan saja, lagi seru-serunya bertarung melawan naga di Skyrim VR, eh malah stuck karena frame rate yang anjlok. Atau, pas lagi menikmati pemandangan indah di Google Earth VR, gambar malah patah-patah dan bikin pusing. Pengalaman VR yang seharusnya imersif dan menyenangkan, malah jadi bikin frustrasi dan pengen banting headset.
Lag pada VR headset memang jadi masalah umum yang sering dialami oleh para penggemar virtual reality. Penyebabnya pun beragam, mulai dari spesifikasi komputer yang kurang mumpuni, koneksi internet yang lemot, hingga masalah pada perangkat keras atau software VR itu sendiri. Tapi jangan khawatir, masalah lag ini sebenarnya bisa diatasi dengan beberapa solusi yang cukup sederhana. Di artikel ini, kita akan membahas secara mendalam berbagai penyebab VR headset lag dan memberikan tips dan trik ampuh untuk mengatasinya. Jadi, siap-siap untuk kembali menikmati dunia virtual tanpa gangguan!
Mengidentifikasi Sumber Masalah: Apa yang Menyebabkan VR Headset Lag?
Sebelum kita membahas solusi, penting untuk memahami terlebih dahulu apa saja yang bisa menyebabkan VR headset lag. Dengan mengetahui sumber masalahnya, kita bisa menentukan solusi yang paling tepat dan efektif.
1. Spesifikasi Komputer yang Kurang Memadai
Ini adalah penyebab paling umum VR headset lag. Virtual Reality membutuhkan daya komputasi yang sangat besar untuk menghasilkan grafis 3D yang mulus dan responsif. Jika komputer Anda tidak memenuhi spesifikasi minimum yang direkomendasikan oleh produsen VR headset, jangan heran jika Anda mengalami lag. Spesifikasi minimum biasanya mencakup:
- Prosesor (CPU): Minimal Intel Core i5-4590 atau AMD FX 8350 (atau yang setara)
- Kartu Grafis (GPU): Minimal NVIDIA GeForce GTX 970 atau AMD Radeon R9 290 (atau yang setara)
- RAM: Minimal 8GB
- Sistem Operasi: Windows 10 64-bit
Bahkan jika komputer Anda memenuhi spesifikasi minimum, menjalankan game atau aplikasi VR dengan pengaturan grafis tinggi tetap bisa menyebabkan lag. Idealnya, Anda membutuhkan komputer dengan spesifikasi yang lebih tinggi dari spesifikasi minimum untuk pengalaman VR yang optimal.
2. Kartu Grafis yang Overheat
Saat menjalankan aplikasi VR, kartu grafis (GPU) bekerja sangat keras dan menghasilkan panas yang signifikan. Jika sistem pendingin pada GPU Anda tidak memadai, GPU bisa mengalami overheat dan performanya akan menurun drastis, menyebabkan lag. Pastikan sistem pendingin GPU Anda berfungsi dengan baik dan tidak ada debu yang menumpuk yang menghalangi aliran udara.
3. Driver Kartu Grafis yang Kadaluarsa
Driver kartu grafis adalah software yang memungkinkan sistem operasi berkomunikasi dengan kartu grafis. Driver yang kadaluarsa atau corrupt bisa menyebabkan berbagai masalah, termasuk lag pada VR headset. Pastikan Anda selalu menggunakan driver kartu grafis terbaru yang kompatibel dengan VR headset Anda. Anda bisa mengunduh driver terbaru dari situs web produsen kartu grafis (NVIDIA atau AMD).
4. Koneksi Internet yang Lambat atau Tidak Stabil (untuk VR Online)
Jika Anda bermain game VR online, koneksi internet yang lambat atau tidak stabil bisa menjadi penyebab lag. VR online membutuhkan koneksi internet yang cepat dan stabil untuk mentransfer data secara real-time antara komputer Anda dan server game. Pastikan koneksi internet Anda memenuhi persyaratan minimum game VR online yang Anda mainkan. Pertimbangkan untuk menggunakan koneksi internet kabel (Ethernet) daripada Wi-Fi untuk koneksi yang lebih stabil.
5. Konflik Software atau Driver
Terkadang, software atau driver tertentu bisa menyebabkan konflik dengan VR headset Anda, menyebabkan lag. Misalnya, beberapa program antivirus atau firewall bisa memblokir komunikasi antara VR headset dan komputer Anda. Coba nonaktifkan sementara program-program tersebut untuk melihat apakah masalah lag teratasi.
6. Kabel VR yang Rusak atau Tidak Terpasang dengan Benar
Kabel yang menghubungkan VR headset ke komputer Anda bisa rusak atau tidak terpasang dengan benar, menyebabkan masalah konektivitas dan lag. Periksa kabel dengan seksama untuk memastikan tidak ada kerusakan fisik. Pastikan kabel terpasang dengan benar ke port yang sesuai di komputer dan VR headset Anda.
7. Setelan Grafis yang Terlalu Tinggi
Jika Anda menjalankan game atau aplikasi VR dengan setelan grafis yang terlalu tinggi untuk kemampuan komputer Anda, Anda akan mengalami lag. Coba turunkan setelan grafis ke tingkat yang lebih rendah untuk meningkatkan performa.
8. Masalah dengan Perangkat Keras VR Headset
Dalam kasus yang jarang terjadi, lag bisa disebabkan oleh masalah dengan perangkat keras VR headset itu sendiri. Misalnya, sensor pelacakan yang rusak atau masalah dengan layar headset. Jika Anda mencurigai adanya masalah pada perangkat keras VR headset, hubungi produsen atau toko tempat Anda membeli headset untuk mendapatkan bantuan.
Solusi Ampuh Mengatasi VR Headset Lag: Kembali ke Dunia Virtual Tanpa Gangguan!
Setelah kita mengetahui berbagai penyebab VR headset lag, sekarang saatnya membahas solusi untuk mengatasinya. Berikut adalah beberapa tips dan trik ampuh yang bisa Anda coba:
1. Tingkatkan Spesifikasi Komputer Anda
Jika spesifikasi komputer Anda kurang memadai, cara terbaik untuk mengatasi lag adalah dengan meningkatkan spesifikasinya. Ini mungkin memerlukan investasi yang signifikan, tetapi akan sangat sepadan jika Anda ingin menikmati pengalaman VR yang optimal. Pertimbangkan untuk meningkatkan CPU, GPU, dan RAM Anda.
2. Perbarui Driver Kartu Grafis Anda
Pastikan Anda selalu menggunakan driver kartu grafis terbaru. Anda bisa mengunduh driver terbaru dari situs web produsen kartu grafis (NVIDIA atau AMD). Biasanya, driver terbaru mengandung optimasi khusus untuk game dan aplikasi VR, yang bisa meningkatkan performa secara signifikan.
3. Optimalkan Setelan Grafis
Turunkan setelan grafis game atau aplikasi VR Anda ke tingkat yang lebih rendah. Matikan fitur-fitur seperti anti-aliasing, shadows, dan ambient occlusion, yang memakan banyak sumber daya. Anda juga bisa mencoba menurunkan resolusi layar VR headset Anda.
4. Tutup Aplikasi yang Tidak Perlu
Tutup semua aplikasi yang tidak perlu yang berjalan di latar belakang. Aplikasi-aplikasi ini bisa memakan sumber daya CPU dan RAM, yang bisa menyebabkan lag pada VR headset Anda. Tutup juga browser web, program pengolah kata, dan aplikasi lain yang tidak Anda gunakan.
5. Pantau Suhu GPU Anda
Pastikan kartu grafis Anda tidak overheat. Gunakan software pemantau suhu untuk memantau suhu GPU Anda saat menjalankan aplikasi VR. Jika suhu GPU Anda terlalu tinggi, coba bersihkan debu dari heatsink dan kipas GPU, atau pertimbangkan untuk meningkatkan sistem pendingin GPU Anda.
6. Nonaktifkan Supersampling (jika diaktifkan)
Supersampling adalah teknik yang meningkatkan kualitas gambar dengan merender game pada resolusi yang lebih tinggi dari resolusi layar, kemudian menurunkannya kembali. Meskipun supersampling bisa meningkatkan kualitas gambar, ia juga memakan banyak sumber daya GPU. Jika Anda mengalami lag, coba nonaktifkan supersampling.
7. Periksa Koneksi Internet Anda (untuk VR Online)
Pastikan koneksi internet Anda cepat dan stabil. Gunakan alat pengukur kecepatan internet untuk memeriksa kecepatan koneksi Anda. Jika kecepatan koneksi Anda lambat, hubungi penyedia layanan internet Anda untuk meningkatkan kecepatan koneksi Anda. Pertimbangkan untuk menggunakan koneksi internet kabel (Ethernet) daripada Wi-Fi untuk koneksi yang lebih stabil.
8. Perbarui Software VR Anda
Pastikan Anda menggunakan versi terbaru dari software VR yang Anda gunakan (misalnya, SteamVR, Oculus software, atau HTC Vive software). Versi terbaru biasanya mengandung perbaikan bug dan optimasi performa yang bisa meningkatkan pengalaman VR Anda.
9. Atur Ulang USB Ports
Terkadang, masalah konektivitas USB bisa menyebabkan lag pada VR headset. Coba cabut dan pasang kembali kabel USB VR headset Anda ke port USB yang berbeda. Sebaiknya gunakan port USB 3.0 atau yang lebih baru untuk kinerja yang optimal.
10. Nonaktifkan Fitur GPU Hardware Acceleration di Aplikasi Lain
Beberapa aplikasi, seperti browser web, memiliki fitur hardware acceleration yang menggunakan GPU untuk mempercepat kinerja. Fitur ini bisa memakan sumber daya GPU yang seharusnya digunakan untuk VR headset Anda. Coba nonaktifkan fitur hardware acceleration di aplikasi lain untuk melihat apakah masalah lag teratasi.
11. Periksa Integritas File Game VR
File game VR yang corrupt bisa menyebabkan berbagai masalah, termasuk lag. Jika Anda menggunakan SteamVR, Anda bisa memeriksa integritas file game dengan cara klik kanan pada game di Steam library, pilih Properties, Local Files, dan Verify Integrity of Game Files.
12. Instal Ulang Software VR
Jika semua solusi di atas tidak berhasil, coba instal ulang software VR yang Anda gunakan. Terkadang, proses instalasi yang corrupt bisa menyebabkan berbagai masalah, termasuk lag. Pastikan Anda menghapus semua file yang terkait dengan software VR sebelum menginstalnya kembali.
13. Periksa Kompatibilitas Headset dengan Perangkat Lain
Pastikan headset VR Anda kompatibel dengan semua perangkat keras dan lunak di sistem Anda. Periksa panduan kompatibilitas yang disediakan oleh produsen headset untuk memastikan semua komponen Anda memenuhi persyaratan.
14. Perbarui BIOS Motherboard
Meskipun jarang terjadi, BIOS motherboard yang kadaluarsa bisa menyebabkan masalah kompatibilitas dengan perangkat keras tertentu, termasuk VR headset. Periksa situs web produsen motherboard Anda untuk melihat apakah ada pembaruan BIOS yang tersedia. Ikuti petunjuk dengan hati-hati saat memperbarui BIOS Anda, karena proses yang salah bisa merusak motherboard Anda.
15. Pertimbangkan Penggunaan Software Optimasi VR
Ada beberapa software optimasi VR yang dirancang untuk meningkatkan performa VR dengan mengoptimalkan setelan sistem dan game. Contohnya adalah OpenComposite. Meskipun efektivitas software ini bisa bervariasi, ada baiknya untuk mencoba beberapa software optimasi VR untuk melihat apakah mereka bisa membantu mengatasi lag.
16. Kelola Ruang Penyimpanan
Pastikan hard drive Anda tidak terlalu penuh. Ruang penyimpanan yang hampir penuh dapat memperlambat sistem secara keseluruhan, termasuk kinerja VR. Idealnya, sisakan setidaknya 20% ruang kosong pada hard drive tempat game dan aplikasi VR diinstal.
17. Debug dengan Tools Khusus VR
NVIDIA dan AMD menyediakan tools debugging untuk membantu Anda menganalisis kinerja VR dan mengidentifikasi sumber lag. Gunakan tools ini untuk memantau frame rate, penggunaan GPU, dan metrik lainnya untuk mendapatkan wawasan yang lebih mendalam tentang masalah kinerja.
18. Cek Kembali Kompatibilitas Kabel
Pastikan kabel yang digunakan untuk menghubungkan headset VR dengan PC mendukung transfer data berkecepatan tinggi yang diperlukan. Gunakan kabel yang direkomendasikan oleh produsen headset VR.
19. Kurangi Jumlah Perangkat USB yang Terhubung
Terlalu banyak perangkat USB yang terhubung ke komputer dapat menyebabkan konflik dan mengurangi bandwidth yang tersedia untuk VR headset. Coba cabut perangkat USB yang tidak perlu untuk melihat apakah masalah lag teratasi.
20. Ventilasi yang Baik
Pastikan PC dan headset VR Anda berada di area yang berventilasi baik. Ventilasi yang buruk dapat menyebabkan panas berlebih, yang dapat memperlambat kinerja. Bersihkan debu secara berkala dari komponen PC untuk memastikan aliran udara yang optimal.
Kesimpulan: Nikmati Pengalaman VR yang Mulus dan Imersif!
VR headset lag memang bisa menjadi masalah yang menjengkelkan, tetapi dengan memahami penyebabnya dan menerapkan solusi yang tepat, Anda bisa mengatasinya dan kembali menikmati pengalaman VR yang mulus dan imersif. Ingatlah untuk selalu memastikan spesifikasi komputer Anda memadai, menggunakan driver terbaru, mengoptimalkan setelan grafis, dan memantau suhu GPU Anda. Jika Anda mengalami masalah dengan game VR online, pastikan koneksi internet Anda cepat dan stabil. Dengan sedikit kesabaran dan ketekunan, Anda bisa mengatasi VR headset lag dan menikmati dunia virtual tanpa gangguan!
Selamat mencoba dan semoga artikel ini bermanfaat!