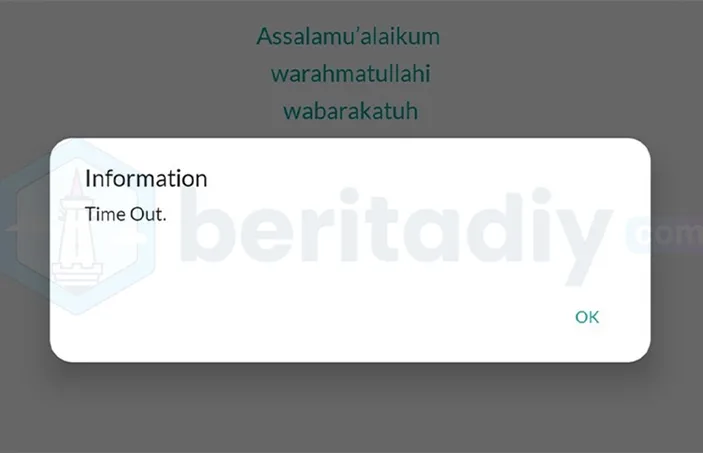Smartwatch Kesayangan Bikin Jengkel? Kenali Dulu Penyebab Aplikasi Error!
Smartwatch, si kecil canggih di pergelangan tangan, memang sudah menjadi bagian tak terpisahkan dari gaya hidup modern. Mulai dari memantau kesehatan, menerima notifikasi, hingga bahkan melakukan pembayaran, semua bisa dilakukan dengan mudah. Tapi, apa jadinya kalau tiba-tiba aplikasi di smartwatch kesayangan kita error? Pasti bikin panik dan jengkel, kan? Tenang, Anda tidak sendirian! Banyak pengguna smartwatch yang mengalami masalah serupa. Nah, artikel ini hadir untuk menjadi panduan lengkap mengatasi berbagai masalah aplikasi error pada smartwatch Anda. Yuk, simak!
Sebelum kita masuk ke solusi, penting untuk memahami dulu apa saja yang bisa menyebabkan aplikasi di smartwatch Anda tiba-tiba bermasalah. Beberapa penyebab umum antara lain:
- Koneksi Bluetooth Bermasalah: Smartwatch sangat bergantung pada koneksi Bluetooth dengan smartphone. Jika koneksi ini tidak stabil atau terputus, aplikasi bisa error karena tidak bisa berkomunikasi dengan smartphone.
- Update Sistem Operasi yang Gagal: Proses update sistem operasi (OS) yang tidak sempurna bisa menyebabkan aplikasi menjadi tidak kompatibel atau bahkan rusak.
- Aplikasi yang Sudah Usang: Aplikasi yang tidak diperbarui secara berkala mungkin tidak kompatibel dengan versi OS smartwatch Anda, sehingga menyebabkan error.
- Memori Smartwatch Penuh: Smartwatch memiliki kapasitas penyimpanan yang terbatas. Jika memori penuh, aplikasi bisa menjadi lambat atau bahkan error.
- Konflik Aplikasi: Terkadang, dua atau lebih aplikasi yang terpasang di smartwatch bisa saling berkonflik, menyebabkan salah satu atau keduanya mengalami error.
- Bug pada Aplikasi: Seperti halnya software lainnya, aplikasi smartwatch juga bisa mengandung bug atau kesalahan kode yang menyebabkan error.
- Masalah Hardware: Walaupun jarang terjadi, masalah hardware pada smartwatch juga bisa menyebabkan aplikasi error. Misalnya, sensor yang rusak atau baterai yang bermasalah.
Langkah Awal: Troubleshooting Dasar yang Wajib Dicoba
Sebelum mencoba solusi yang lebih kompleks, ada beberapa langkah troubleshooting dasar yang wajib Anda coba terlebih dahulu. Langkah-langkah ini seringkali ampuh mengatasi masalah aplikasi error yang ringan:
1. Restart Smartwatch Anda
Ini adalah solusi paling sederhana dan seringkali paling efektif. Restart smartwatch akan me-refresh sistem dan membersihkan memori, sehingga bisa mengatasi masalah aplikasi error yang disebabkan oleh bug kecil atau aplikasi yang berjalan tidak semestinya. Caranya biasanya dengan menekan dan menahan tombol power pada smartwatch selama beberapa detik, lalu pilih opsi restart atau reboot.
2. Periksa Koneksi Bluetooth
Pastikan Bluetooth di smartphone Anda aktif dan terhubung ke smartwatch. Coba matikan dan hidupkan kembali Bluetooth di kedua perangkat. Jika masih bermasalah, coba hapus (unpair) smartwatch dari daftar perangkat Bluetooth di smartphone Anda, lalu pasangkan kembali.
3. Pastikan Smartphone dan Smartwatch Berdekatan
Jangkauan Bluetooth terbatas. Pastikan smartphone dan smartwatch berada dalam jarak yang dekat, idealnya tidak lebih dari 10 meter, dan tidak ada penghalang yang signifikan di antara keduanya (misalnya, dinding tebal).
4. Periksa Update Aplikasi
Buka aplikasi smartwatch di smartphone Anda (misalnya, aplikasi Wear OS by Google atau aplikasi yang disediakan oleh produsen smartwatch Anda). Periksa apakah ada update untuk aplikasi tersebut atau untuk aplikasi-aplikasi lain yang terpasang di smartwatch Anda. Update biasanya berisi perbaikan bug dan peningkatan kinerja yang bisa mengatasi masalah error.
5. Periksa Update Sistem Operasi (OS)
Sama seperti aplikasi, sistem operasi smartwatch juga perlu diperbarui secara berkala. Periksa apakah ada update OS yang tersedia untuk smartwatch Anda. Update OS biasanya berisi perbaikan bug, peningkatan keamanan, dan fitur-fitur baru yang bisa meningkatkan kinerja dan stabilitas smartwatch.
Solusi Lanjutan: Kalau Troubleshooting Dasar Gak Mempan
Jika langkah-langkah troubleshooting dasar di atas belum berhasil mengatasi masalah aplikasi error, jangan khawatir! Ada beberapa solusi lanjutan yang bisa Anda coba:
1. Hapus Cache dan Data Aplikasi
Cache dan data aplikasi yang menumpuk seiring waktu bisa menyebabkan aplikasi menjadi lambat atau bahkan error. Membersihkan cache dan data aplikasi bisa membantu mengatasi masalah ini. Caranya bervariasi tergantung pada merek dan model smartwatch Anda, tetapi biasanya bisa dilakukan melalui pengaturan aplikasi di smartwatch atau melalui aplikasi smartwatch di smartphone.
Perhatian: Menghapus data aplikasi akan menghapus semua data yang tersimpan di aplikasi tersebut, seperti pengaturan, akun, dan data lainnya. Pastikan Anda sudah mem-backup data penting sebelum melakukan tindakan ini.
2. Copot (Uninstall) dan Instal Ulang Aplikasi
Jika membersihkan cache dan data aplikasi tidak berhasil, coba copot (uninstall) aplikasi yang bermasalah, lalu instal ulang. Ini akan memastikan Anda memiliki versi aplikasi yang terbaru dan bersih, tanpa file-file korup atau konflik yang mungkin menyebabkan error.
3. Factory Reset Smartwatch
Ini adalah solusi terakhir jika semua cara lain sudah dicoba dan tidak berhasil. Factory reset akan mengembalikan smartwatch ke pengaturan pabrik, menghapus semua data dan aplikasi yang terpasang. Sebelum melakukan factory reset, pastikan Anda sudah mem-backup data penting Anda.
Perhatian: Factory reset akan menghapus semua data di smartwatch Anda. Pastikan Anda benar-benar yakin sebelum melakukan tindakan ini.
Cara melakukan factory reset bervariasi tergantung pada merek dan model smartwatch Anda. Biasanya, Anda bisa melakukannya melalui pengaturan sistem di smartwatch.
4. Periksa Izin Aplikasi
Beberapa aplikasi memerlukan izin tertentu untuk berfungsi dengan benar. Periksa izin yang diberikan kepada aplikasi yang bermasalah. Pastikan aplikasi tersebut memiliki izin yang diperlukan untuk mengakses data atau fitur yang dibutuhkannya. Misalnya, aplikasi fitness mungkin memerlukan izin untuk mengakses sensor detak jantung atau GPS.
5. Nonaktifkan Fitur Hemat Baterai
Fitur hemat baterai pada smartwatch atau smartphone Anda terkadang dapat membatasi kinerja aplikasi, terutama aplikasi yang membutuhkan banyak daya atau koneksi internet yang stabil. Coba nonaktifkan fitur hemat baterai untuk melihat apakah itu mengatasi masalah error.
6. Perbarui Aplikasi Pendukung di Smartphone
Smartwatch sangat bergantung pada aplikasi pendukung yang terpasang di smartphone. Pastikan aplikasi pendukung ini selalu diperbarui ke versi terbaru. Update aplikasi pendukung seringkali berisi perbaikan bug dan peningkatan kompatibilitas yang dapat mengatasi masalah error pada smartwatch.
7. Periksa Kompatibilitas Aplikasi
Pastikan aplikasi yang ingin Anda gunakan kompatibel dengan model smartwatch dan versi sistem operasi yang Anda gunakan. Beberapa aplikasi mungkin hanya dirancang untuk model smartwatch tertentu atau memerlukan versi sistem operasi yang lebih baru.
8. Hindari Penggunaan Aplikasi Beta atau Tidak Resmi
Aplikasi beta atau aplikasi yang tidak resmi mungkin belum stabil dan mengandung bug yang dapat menyebabkan error. Sebaiknya gunakan hanya aplikasi yang resmi dan terpercaya dari toko aplikasi yang resmi (misalnya, Google Play Store atau App Store).
9. Jaga Kebersihan Smartwatch
Debu, kotoran, atau cairan yang masuk ke dalam smartwatch dapat menyebabkan masalah hardware yang dapat memengaruhi kinerja aplikasi. Bersihkan smartwatch Anda secara teratur dengan kain lembut dan kering. Hindari penggunaan bahan kimia yang keras atau cairan pembersih yang berlebihan.
10. Hubungi Dukungan Pelanggan
Jika semua solusi di atas sudah dicoba dan masalah aplikasi error masih belum teratasi, jangan ragu untuk menghubungi dukungan pelanggan dari produsen smartwatch atau pengembang aplikasi yang bermasalah. Mereka mungkin memiliki solusi khusus atau informasi lebih lanjut yang dapat membantu Anda.
Mencegah Lebih Baik Daripada Mengobati: Tips Agar Aplikasi Smartwatch Tetap Lancar Jaya
Selain mengatasi masalah aplikasi error yang sudah terjadi, penting juga untuk melakukan tindakan pencegahan agar masalah serupa tidak terulang kembali. Berikut beberapa tips yang bisa Anda lakukan:
- Selalu Update Aplikasi dan Sistem Operasi: Pastikan Anda selalu mengupdate aplikasi dan sistem operasi smartwatch Anda ke versi terbaru. Update biasanya berisi perbaikan bug dan peningkatan kinerja yang bisa mencegah masalah error.
- Hindari Memenuhi Memori Smartwatch: Hapus aplikasi atau file yang tidak perlu untuk menjaga memori smartwatch tetap lega. Memori yang penuh bisa menyebabkan aplikasi menjadi lambat atau error.
- Gunakan Aplikasi yang Resmi dan Terpercaya: Hindari menggunakan aplikasi beta atau aplikasi yang tidak resmi, karena aplikasi tersebut mungkin belum stabil dan mengandung bug.
- Jaga Koneksi Bluetooth Tetap Stabil: Pastikan koneksi Bluetooth antara smartphone dan smartwatch Anda selalu stabil. Hindari menggunakan smartwatch di area dengan sinyal Bluetooth yang lemah atau terganggu.
- Rawat Smartwatch dengan Baik: Jaga kebersihan smartwatch dan hindari paparan air atau debu yang berlebihan. Perawatan yang baik bisa memperpanjang umur smartwatch dan mencegah masalah hardware yang bisa memengaruhi kinerja aplikasi.
- Periksa Izin Aplikasi Secara Berkala: Luangkan waktu untuk memeriksa izin yang diberikan kepada aplikasi di smartwatch Anda. Pastikan hanya aplikasi yang benar-benar Anda percayai yang memiliki akses ke data pribadi Anda.
- Backup Data Secara Rutin: Lakukan backup data smartwatch secara rutin. Jika terjadi masalah yang menyebabkan data hilang, Anda bisa dengan mudah mengembalikannya dari backup.
Kesimpulan: Jangan Biarkan Aplikasi Error Merusak Pengalaman Smartwatch Anda!
Smartwatch seharusnya memudahkan hidup kita, bukan malah membuat kita frustrasi. Dengan memahami penyebab aplikasi error dan mengikuti solusi yang telah dijelaskan di atas, Anda bisa mengatasi masalah ini dengan cepat dan mudah. Jangan biarkan aplikasi error merusak pengalaman menggunakan smartwatch kesayangan Anda. Ingat, pencegahan selalu lebih baik daripada mengobati. Jadi, terapkan tips-tips yang telah diberikan untuk menjaga aplikasi smartwatch Anda tetap lancar jaya!
Semoga artikel ini bermanfaat dan membantu Anda mengatasi masalah aplikasi error pada smartwatch Anda. Selamat mencoba!