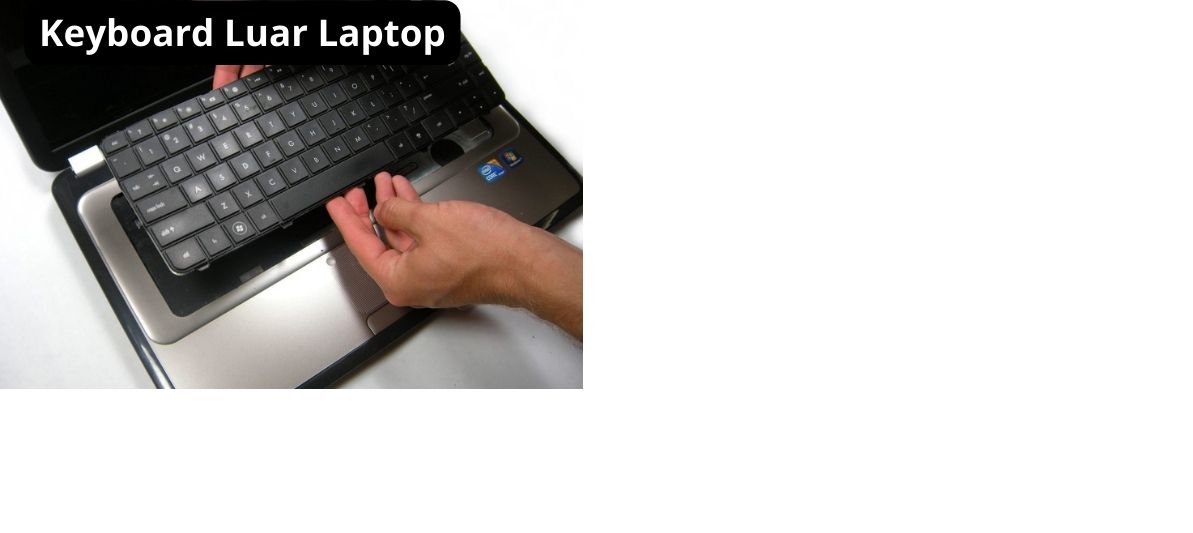Aplikasi Kalender Laptop Ngadat? Ini Dia Biang Keroknya dan Cara Mengatasinya!
Pernah gak sih ngerasain paniknya pas mau meeting penting, eh ternyata jadwal di kalender laptop gak sesuai sama kenyataan? Atau mungkin kamu udah atur reminder buat bayar tagihan, tapi gak ada notifikasi sama sekali? Duh, nyebelin banget kan! Masalah aplikasi kalender laptop yang gak sinkron emang bisa bikin hidup jadi ribet. Padahal, kita udah andalin banget aplikasi ini buat ngatur jadwal, biar gak ada yang kelewat. Nah, sebelum kamu frustrasi dan banting laptop (jangan ya!), coba deh simak artikel ini. Kita bakal kupas tuntas penyebab kalender laptop gak sinkron dan kasih solusi ampuh biar jadwalmu kembali teratur seperti sedia kala.
Kenapa Sih Kalender Laptop Bisa Gak Sinkron?
Ada banyak faktor yang bisa bikin aplikasi kalender di laptopmu jadi bandel dan gak mau sinkron. Beberapa penyebab yang paling umum antara lain:
- Koneksi Internet yang Gak Stabil: Ini nih penyebab paling sering. Sinkronisasi kalender kan butuh koneksi internet buat transfer data antara laptop kamu dan server kalender (misalnya Google Calendar, Outlook Calendar, atau iCloud Calendar). Kalau koneksi internetmu putus-putus atau lemot banget, ya wajar aja kalau kalender jadi gak sinkron.
- Akun Belum Terhubung dengan Benar: Kadang, masalahnya sepele aja. Mungkin kamu belum menghubungkan akun kalendermu dengan benar ke aplikasi kalender di laptop. Atau mungkin, kamu salah memasukkan password pas login.
- Pengaturan Sinkronisasi yang Salah: Setiap aplikasi kalender punya pengaturan sinkronisasi sendiri. Nah, kalau pengaturannya salah, misalnya interval sinkronisasi terlalu lama atau sinkronisasi dimatikan, ya otomatis kalender gak bakal update secara otomatis.
- Versi Aplikasi Kalender yang Sudah Ketinggalan Zaman: Aplikasi yang udah usang biasanya punya banyak bug dan masalah kompatibilitas. Ini juga bisa jadi penyebab kalender laptopmu gak mau sinkron.
- Konflik Aplikasi: Kadang, aplikasi lain yang terpasang di laptopmu bisa bentrok dengan aplikasi kalender. Misalnya, aplikasi firewall atau antivirus yang terlalu ketat bisa memblokir akses aplikasi kalender ke internet.
- Masalah pada Server Kalender: Meskipun jarang terjadi, server kalender (misalnya server Google Calendar) juga bisa mengalami gangguan. Kalau server lagi down, ya otomatis semua kalender yang terhubung ke server itu gak bakal bisa sinkron.
- Pengaturan Zona Waktu yang Salah: Zona waktu yang salah bisa menyebabkan jadwal di kalendermu jadi kacau balau. Misalnya, kamu bikin jadwal meeting jam 10 pagi, tapi karena zona waktunya salah, meeting itu malah muncul jam 7 pagi di kalender.
- Cache dan Data Aplikasi yang Menumpuk: Sama seperti aplikasi lainnya, aplikasi kalender juga menyimpan cache dan data sementara. Kalau cache dan data ini udah terlalu banyak menumpuk, bisa bikin aplikasi jadi lemot dan gak stabil, termasuk masalah sinkronisasi.
- Adanya Bug pada Sistem Operasi: Walaupun jarang terjadi, bug pada sistem operasi juga bisa jadi penyebab. Biasanya ini terjadi setelah update sistem operasi.
Langkah-Langkah Ampuh Mengatasi Aplikasi Kalender Laptop yang Tidak Sinkron
Nah, setelah tahu penyebabnya, sekarang kita bahas solusinya. Berikut ini langkah-langkah ampuh yang bisa kamu coba untuk mengatasi aplikasi kalender laptop yang gak sinkron:
1. Pastikan Koneksi Internet Stabil
Ini langkah pertama yang wajib kamu lakukan. Cek koneksi internetmu, pastikan stabil dan lancar. Coba buka website atau aplikasi lain untuk memastikan internet berfungsi dengan baik. Kalau koneksi internet bermasalah, coba restart modem atau router Wi-Fi. Atau, coba gunakan koneksi internet yang lain, misalnya hotspot dari smartphone.
2. Periksa dan Hubungkan Kembali Akun Kalender
Pastikan akun kalendermu sudah terhubung dengan benar ke aplikasi kalender di laptop. Caranya, buka pengaturan aplikasi kalender, lalu cari opsi untuk menambahkan atau mengelola akun. Kalau akunmu belum terhubung, tambahkan akunmu dengan memasukkan alamat email dan password yang benar. Kalau akunmu sudah terhubung, coba hapus akun tersebut lalu tambahkan kembali. Ini bisa membantu mengatasi masalah autentikasi.
3. Atur Pengaturan Sinkronisasi dengan Benar
Buka pengaturan aplikasi kalender, lalu cari opsi sinkronisasi. Pastikan sinkronisasi diaktifkan dan interval sinkronisasi diatur ke waktu yang wajar (misalnya setiap 15 menit atau setiap jam). Kamu juga bisa memilih opsi sinkronisasi otomatis biar kalendermu selalu update secara real-time.
4. Update Aplikasi Kalender ke Versi Terbaru
Aplikasi kalender yang usang rentan terhadap bug dan masalah kompatibilitas. Jadi, pastikan kamu selalu menggunakan versi aplikasi kalender yang terbaru. Caranya, buka Microsoft Store atau App Store (tergantung sistem operasi yang kamu gunakan), lalu cari aplikasi kalender dan update jika ada versi yang lebih baru.
5. Periksa Pengaturan Zona Waktu
Zona waktu yang salah bisa bikin jadwal di kalendermu jadi kacau balau. Jadi, pastikan pengaturan zona waktu di laptopmu sudah benar. Caranya, buka pengaturan tanggal dan waktu di laptop, lalu pilih zona waktu yang sesuai dengan lokasi kamu saat ini.
6. Bersihkan Cache dan Data Aplikasi Kalender
Cache dan data aplikasi yang menumpuk bisa bikin aplikasi jadi lemot dan gak stabil. Jadi, coba bersihkan cache dan data aplikasi kalender secara berkala. Caranya berbeda-beda tergantung sistem operasi yang kamu gunakan. Di Windows, kamu bisa membersihkan cache dan data aplikasi melalui pengaturan aplikasi. Di macOS, kamu bisa menggunakan aplikasi pihak ketiga seperti CleanMyMac.
7. Periksa Aplikasi yang Mungkin Konflik
Kadang, aplikasi lain yang terpasang di laptopmu bisa bentrok dengan aplikasi kalender. Misalnya, aplikasi firewall atau antivirus yang terlalu ketat bisa memblokir akses aplikasi kalender ke internet. Coba nonaktifkan sementara aplikasi-aplikasi tersebut, lalu periksa apakah kalender sudah bisa sinkron. Kalau kalender sudah bisa sinkron setelah kamu menonaktifkan aplikasi tertentu, berarti aplikasi tersebut memang menjadi penyebab masalah.
8. Restart Laptop
Cara klasik tapi seringkali ampuh! Restart laptop bisa membantu menyegarkan sistem dan memperbaiki masalah-masalah kecil yang mungkin terjadi. Siapa tahu, masalah kalender yang gak sinkron ini bisa selesai hanya dengan restart laptop.
9. Periksa Pengaturan Baterai
Mode hemat baterai yang terlalu agresif kadang dapat membatasi aktivitas latar belakang aplikasi, termasuk sinkronisasi kalender. Pastikan aplikasi kalender tidak dibatasi oleh pengaturan baterai. Periksa pengaturan daya dan baterai di laptop Anda dan sesuaikan jika perlu.
10. Perbaiki atau Instal Ulang Aplikasi Kalender
Jika semua cara di atas sudah dicoba tapi kalender masih tetap gak mau sinkron, mungkin ada masalah yang lebih serius dengan aplikasi kalender itu sendiri. Coba perbaiki aplikasi kalender melalui pengaturan aplikasi di Windows atau macOS. Jika perbaikan tidak berhasil, coba hapus aplikasi kalender lalu instal ulang dari Microsoft Store atau App Store.
11. Periksa Pembaruan Sistem Operasi
Pastikan sistem operasi laptop Anda (Windows atau macOS) selalu diperbarui ke versi terbaru. Pembaruan sistem operasi seringkali menyertakan perbaikan bug dan peningkatan kinerja yang dapat memengaruhi kinerja aplikasi kalender.
12. Nonaktifkan Sementara VPN atau Proxy
Jika Anda menggunakan VPN atau proxy, coba nonaktifkan sementara dan periksa apakah kalender dapat disinkronkan. Terkadang, VPN atau proxy dapat mengganggu proses sinkronisasi kalender.
13. Gunakan Aplikasi Kalender Alternatif
Jika semua cara di atas sudah dicoba dan aplikasi kalender bawaan laptop masih bermasalah, mungkin saatnya untuk mencoba aplikasi kalender alternatif. Ada banyak aplikasi kalender yang tersedia di Microsoft Store atau App Store, seperti Google Calendar, Microsoft Outlook, atau Rainlendar. Pilih aplikasi yang sesuai dengan kebutuhan dan preferensi Anda.
Tips Tambahan Biar Kalender Laptop Selalu Sinkron
Selain solusi di atas, ada beberapa tips tambahan yang bisa kamu lakukan biar kalender laptopmu selalu sinkron dan gak bikin pusing:
- Gunakan Satu Akun Kalender untuk Semua Perangkat: Biar jadwalmu seragam di semua perangkat (laptop, smartphone, tablet), gunakan satu akun kalender yang sama. Misalnya, kalau kamu pakai Google Calendar, gunakan akun Google yang sama di semua perangkatmu.
- Selalu Periksa Jadwal secara Berkala: Jangan cuma mengandalkan notifikasi dari kalender. Sempatkan waktu untuk memeriksa jadwal secara berkala, biar kamu gak kelewatan acara penting.
- Aktifkan Notifikasi Kalender: Pastikan notifikasi kalender diaktifkan di laptop dan smartphonemu. Ini bakal membantu kamu untuk selalu ingat dengan jadwal-jadwal penting.
- Backup Kalender Secara Rutin: Buat jaga-jaga kalau ada masalah dengan aplikasi kalender, sebaiknya kamu backup data kalender secara rutin. Biasanya, aplikasi kalender punya fitur backup dan restore data.
Kesimpulan
Aplikasi kalender laptop yang gak sinkron emang bisa bikin pusing. Tapi, jangan khawatir! Dengan mengikuti langkah-langkah dan tips di atas, kamu bisa mengatasi masalah ini dengan mudah. Ingat, kunci utamanya adalah sabar dan teliti. Kalau satu solusi gak berhasil, coba solusi yang lain. Semoga artikel ini bermanfaat dan bisa membantu kamu untuk mengembalikan jadwalmu yang berantakan!
Dengan kalender yang sinkron, kamu bisa lebih produktif dan gak perlu lagi khawatir ketinggalan acara penting. Jadi, selamat mencoba dan semoga sukses!
Semoga artikel ini bermanfaat dan membantu Anda mengatasi masalah sinkronisasi pada aplikasi kalender laptop Anda! Jangan ragu untuk meninggalkan komentar jika Anda memiliki pertanyaan atau pengalaman lain yang ingin dibagikan.