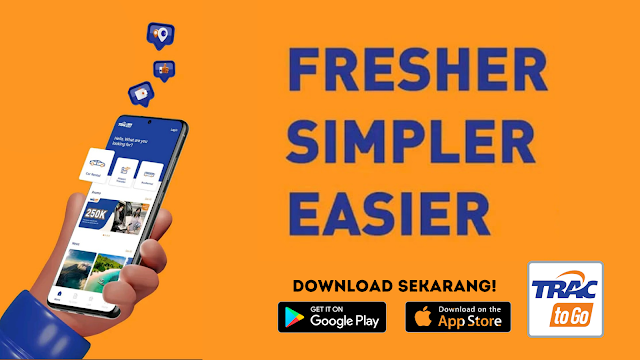Laptop Tiba-tiba Mati Saat Lagi Orderan Banyak? Jangan Panik Dulu!
Siapa sih yang nggak kesel kalau lagi asyik-asyiknya narik, eh tiba-tiba laptop malah crash? Apalagi pas lagi banyak orderan, wah bisa bikin rating jeblok dan pendapatan hilang. Situasi ini memang bikin pusing tujuh keliling, apalagi buat kita yang sehari-hari bergantung sama laptop buat cari nafkah.
Laptop crash saat menjalankan aplikasi transportasi online itu masalah yang cukup umum dialami para pengemudi. Mulai dari aplikasi yang tiba-tiba berhenti, layar biru yang menakutkan (Blue Screen of Death alias BSOD), sampai laptop yang mati total tanpa ampun. Macam-macam penyebabnya, dan efeknya sudah pasti satu: bikin kita kehilangan potensi pendapatan.
Tapi tenang, jangan langsung buang laptop kesayangan Anda! Sebelum memutuskan untuk ganti laptop baru, ada baiknya kita cari tahu dulu penyebabnya dan coba beberapa solusi yang mungkin bisa membantu. Artikel ini akan membahas tuntas berbagai penyebab laptop crash saat menjalankan aplikasi transportasi, serta memberikan solusi praktis yang bisa Anda coba sendiri. Yuk, simak baik-baik!
Penyebab Umum Laptop Crash Saat Aplikasi Transportasi Beroperasi
Sebelum mencari solusi, penting untuk memahami apa saja yang bisa menyebabkan laptop kita mendadak mogok kerja. Berikut beberapa penyebab paling umum yang sering terjadi:
1. Spesifikasi Laptop yang Kurang Memadai
Ini adalah penyebab klasik yang seringkali diabaikan. Aplikasi transportasi modern, apalagi yang terintegrasi dengan peta dan navigasi, membutuhkan sumber daya yang cukup besar. Jika spesifikasi laptop Anda sudah ketinggalan zaman, seperti RAM yang kecil, prosesor yang lambat, atau kartu grafis yang kurang mumpuni, jangan heran kalau laptop sering ngos-ngosan bahkan sampai crash.
Solusinya: Pertimbangkan untuk melakukan upgrade pada komponen laptop Anda. Tambah RAM, ganti hard drive dengan SSD (Solid State Drive) yang lebih cepat, atau kalau memungkinkan, ganti laptop dengan yang spesifikasinya lebih tinggi.
2. Aplikasi Transportasi yang Bermasalah
Tidak semua masalah ada pada laptop Anda. Kadang, aplikasi transportasi itu sendiri yang bermasalah. Bisa jadi karena bug, corrupted files, atau versi aplikasi yang tidak kompatibel dengan sistem operasi laptop Anda.
Solusinya:
- Pastikan aplikasi selalu update: Pengembang aplikasi biasanya merilis update secara berkala untuk memperbaiki bug dan meningkatkan performa.
- Coba reinstall aplikasi: Kadang, proses instalasi yang tidak sempurna bisa menyebabkan aplikasi bermasalah. Coba hapus aplikasi, lalu instal ulang dari awal.
- Periksa forum atau grup diskusi: Cari tahu apakah ada pengemudi lain yang mengalami masalah serupa. Mungkin ada solusi sementara yang bisa Anda coba.
3. Driver yang Kedaluwarsa atau Bermasalah
Driver adalah perangkat lunak yang memungkinkan sistem operasi laptop Anda berkomunikasi dengan perangkat keras seperti kartu grafis, sound card, dan perangkat lainnya. Driver yang kedaluwarsa atau bermasalah bisa menyebabkan berbagai masalah, termasuk crash.
Solusinya:
- Update driver secara berkala: Kunjungi situs web produsen laptop atau kartu grafis Anda untuk mengunduh driver terbaru.
- Gunakan Device Manager: Di Windows, Anda bisa menggunakan Device Manager untuk memeriksa dan update driver.
- Jika driver baru malah menimbulkan masalah, coba rollback ke versi sebelumnya: Kadang, driver terbaru tidak selalu lebih baik. Jika setelah update driver laptop Anda malah jadi sering crash, coba kembalikan ke versi driver sebelumnya.
4. Masalah Overheating (Panas Berlebih)
Laptop yang bekerja terlalu keras bisa menghasilkan panas berlebih. Jika sistem pendingin laptop tidak mampu mengatasi panas tersebut, laptop bisa crash untuk mencegah kerusakan yang lebih parah.
Solusinya:
- Pastikan ventilasi laptop tidak tertutup: Hindari meletakkan laptop di atas permukaan yang lembut seperti kasur atau bantal, karena bisa menghalangi sirkulasi udara.
- Bersihkan debu secara berkala: Debu yang menumpuk di dalam laptop bisa menghambat pendinginan. Buka casing laptop (jika Anda berani dan tahu caranya) dan bersihkan debu dengan kuas atau penyedot debu kecil.
- Gunakan cooling pad: Cooling pad adalah alat bantu pendingin yang bisa diletakkan di bawah laptop. Alat ini membantu meningkatkan sirkulasi udara dan menjaga suhu laptop tetap stabil.
- Pertimbangkan untuk mengganti thermal paste: Thermal paste adalah pasta yang menghubungkan prosesor dan sistem pendingin. Pasta ini membantu mentransfer panas dari prosesor ke sistem pendingin. Seiring waktu, thermal paste bisa mengering dan kehilangan efektivitasnya. Jika Anda merasa laptop Anda sering panas, pertimbangkan untuk mengganti thermal paste. Tapi ingat, ini hanya boleh dilakukan oleh orang yang berpengalaman.
5. Konflik Perangkat Lunak
Terkadang, dua atau lebih perangkat lunak yang terinstal di laptop Anda bisa saling bertentangan dan menyebabkan crash. Misalnya, antivirus yang terlalu agresif bisa memblokir aplikasi transportasi Anda, atau dua aplikasi yang sama-sama mencoba mengakses sumber daya sistem yang sama.
Solusinya:
- Coba nonaktifkan antivirus sementara: Jika Anda menduga antivirus menjadi penyebab masalah, coba nonaktifkan sementara dan lihat apakah masalahnya hilang. Jika iya, Anda perlu menyesuaikan pengaturan antivirus Anda agar tidak memblokir aplikasi transportasi.
- Uninstall aplikasi yang tidak perlu: Semakin banyak aplikasi yang terinstal di laptop Anda, semakin besar kemungkinan terjadinya konflik. Hapus aplikasi yang jarang Anda gunakan.
- Lakukan clean boot: Clean boot adalah proses menjalankan Windows dengan hanya driver dan layanan yang penting saja. Ini bisa membantu Anda mengidentifikasi apakah ada perangkat lunak pihak ketiga yang menyebabkan masalah.
6. Malware (Perangkat Lunak Berbahaya)
Malware seperti virus, trojan, dan spyware bisa merusak sistem operasi laptop Anda dan menyebabkan berbagai masalah, termasuk crash.
Solusinya:
- Instal dan jalankan program antivirus: Pastikan Anda memiliki program antivirus yang terpercaya dan selalu update definisinya. Lakukan pemindaian secara berkala untuk mendeteksi dan menghapus malware.
- Berhati-hati saat mengunduh dan menginstal perangkat lunak: Hanya unduh perangkat lunak dari sumber yang terpercaya. Jangan klik tautan atau lampiran yang mencurigakan.
7. Masalah Perangkat Keras
Kadang, crash bisa disebabkan oleh masalah pada perangkat keras laptop Anda, seperti RAM yang rusak, hard drive yang bermasalah, atau motherboard yang rusak.
Solusinya:
- Jalankan diagnostik perangkat keras: Banyak laptop memiliki alat diagnostik bawaan yang bisa membantu Anda mengidentifikasi masalah perangkat keras.
- Bawa laptop ke teknisi profesional: Jika Anda mencurigai ada masalah perangkat keras, sebaiknya bawa laptop Anda ke teknisi profesional untuk diperiksa dan diperbaiki.
Langkah-Langkah Troubleshooting (Pemecahan Masalah) yang Bisa Anda Coba
Setelah mengetahui berbagai penyebab potensial, sekarang saatnya untuk mencoba beberapa langkah troubleshooting yang bisa Anda lakukan sendiri:
1. Periksa Suhu Laptop
Unduh dan instal aplikasi pemantau suhu laptop seperti HWMonitor atau Core Temp. Pantau suhu CPU dan GPU Anda saat menjalankan aplikasi transportasi. Jika suhu terlalu tinggi (di atas 90 derajat Celcius untuk CPU dan 80 derajat Celcius untuk GPU), kemungkinan besar masalahnya adalah overheating.
2. Jalankan Memory Diagnostic Tool
RAM yang rusak bisa menyebabkan crash. Windows memiliki alat diagnostik memori bawaan yang bisa Anda gunakan untuk memeriksa apakah RAM Anda berfungsi dengan baik.
Cara menjalankan Memory Diagnostic Tool:
- Tekan tombol Windows + R untuk membuka kotak dialog Run.
- Ketik “mdsched.exe” dan tekan Enter.
- Pilih “Restart now and check for problems”.
- Laptop Anda akan melakukan restart dan menjalankan diagnostik memori. Ikuti petunjuk yang ditampilkan di layar.
3. Periksa Hard Drive atau SSD
Hard drive atau SSD yang bermasalah juga bisa menyebabkan crash. Windows memiliki alat error-checking yang bisa Anda gunakan untuk memeriksa apakah ada kesalahan pada hard drive atau SSD Anda.
Cara menjalankan error-checking:
- Buka File Explorer.
- Klik kanan pada drive yang ingin Anda periksa (biasanya drive C:).
- Pilih Properties.
- Klik tab Tools.
- Klik tombol Check.
- Ikuti petunjuk yang ditampilkan di layar.
4. Perbarui Windows
Pastikan sistem operasi Windows Anda selalu update dengan versi terbaru. Update Windows seringkali berisi perbaikan bug dan peningkatan keamanan yang bisa mengatasi masalah crash.
Cara update Windows:
- Klik tombol Start.
- Ketik “Update” dan pilih “Check for updates”.
- Windows akan memeriksa dan menginstal update yang tersedia.
5. Lakukan System Restore
Jika Anda baru saja melakukan perubahan pada sistem Anda (misalnya, menginstal aplikasi baru atau update driver) dan laptop Anda mulai sering crash, Anda bisa mencoba melakukan System Restore untuk mengembalikan sistem Anda ke keadaan sebelumnya.
Cara melakukan System Restore:
- Klik tombol Start.
- Ketik “Restore” dan pilih “Create a restore point”.
- Klik tombol System Restore.
- Ikuti petunjuk yang ditampilkan di layar.
Tips Tambahan Agar Laptop Awet dan Tidak Mudah Crash
Selain solusi di atas, ada beberapa tips tambahan yang bisa Anda terapkan untuk menjaga agar laptop Anda tetap awet dan tidak mudah crash:
- Hindari menjalankan terlalu banyak aplikasi secara bersamaan: Semakin banyak aplikasi yang Anda jalankan, semakin berat beban kerja laptop Anda. Tutup aplikasi yang tidak Anda gunakan.
- Bersihkan cache dan temporary files secara berkala: Cache dan temporary files yang menumpuk bisa memperlambat kinerja laptop Anda. Gunakan aplikasi seperti CCleaner untuk membersihkan cache dan temporary files.
- Defragmentasi hard drive (jika Anda masih menggunakan hard drive): Defragmentasi adalah proses menyusun ulang data di hard drive agar lebih teratur. Ini bisa meningkatkan kecepatan akses data dan mencegah crash. Namun, defragmentasi tidak perlu dilakukan pada SSD.
- Backup data secara berkala: Selalu lakukan backup data penting Anda secara berkala. Jika laptop Anda crash dan tidak bisa diperbaiki, Anda tidak akan kehilangan data Anda.
- Perhatikan kondisi baterai: Baterai yang sudah soak bisa menyebabkan laptop mati mendadak. Jika baterai Anda sudah tidak tahan lama, pertimbangkan untuk menggantinya.
- Gunakan laptop di tempat yang sejuk dan kering: Hindari menggunakan laptop di tempat yang panas, lembap, atau berdebu.
Kapan Harus Membawa Laptop ke Tukang Servis?
Jika Anda sudah mencoba semua solusi di atas dan laptop Anda masih sering crash, kemungkinan besar ada masalah yang lebih serius yang memerlukan penanganan profesional. Jangan ragu untuk membawa laptop Anda ke tukang servis yang terpercaya. Mereka memiliki peralatan dan keahlian yang lebih baik untuk mendiagnosis dan memperbaiki masalah pada laptop Anda.
Kesimpulan
Laptop crash saat menjalankan aplikasi transportasi memang masalah yang menjengkelkan. Tapi, dengan memahami penyebabnya dan mencoba berbagai solusi yang telah dijelaskan di atas, Anda bisa mengatasi masalah ini dan kembali narik dengan tenang. Ingat, perawatan yang baik dan pencegahan lebih baik daripada mengobati. Jadi, jagalah laptop Anda agar tetap awet dan produktif.
Semoga artikel ini bermanfaat dan membantu Anda mengatasi masalah laptop crash. Selamat narik dan semoga sukses!