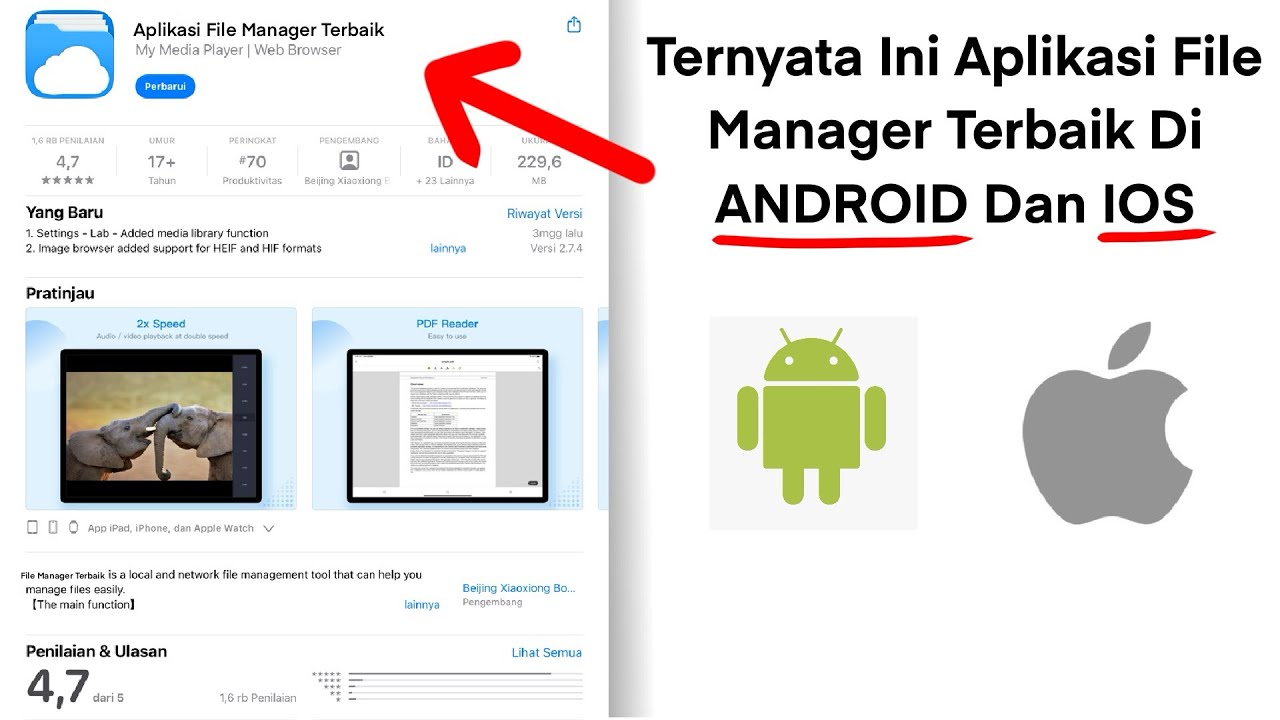Laptop Bikin Frustasi Gara-Gara File Manager Error? Jangan Panik Dulu!
Pernah nggak sih lagi asyik kerja atau mau cari file penting di laptop, eh tiba-tiba File Manager alias Windows Explorer malah ngadat? Rasanya pasti bikin kesel banget kan? Apalagi kalau lagi dikejar deadline atau butuh file itu secepatnya. Tenang, kamu nggak sendirian! Banyak banget pengguna laptop yang pernah ngalamin masalah serupa. File Manager error itu memang salah satu masalah umum yang sering terjadi di laptop Windows. Tapi, jangan langsung panik dan buru-buru bawa ke tukang servis ya! Sebelum itu, coba deh beberapa solusi yang bakal kita bahas di artikel ini. Siapa tahu, masalahnya sepele dan bisa kamu atasi sendiri di rumah. Hemat waktu, hemat biaya lagi!
Di artikel ini, kita akan kupas tuntas berbagai penyebab File Manager error dan tentunya, solusi-solusi jitu untuk mengatasinya. Mulai dari cara yang paling sederhana sampai yang sedikit lebih teknis. Jadi, simak baik-baik ya! Dijamin, setelah baca artikel ini, kamu bakal lebih jago dalam mengatasi masalah File Manager di laptopmu.
Kenali Dulu: Apa Saja Sih Penyebab File Manager Error?
Sebelum kita masuk ke solusi, penting banget untuk tahu apa saja sih yang bisa bikin File Manager error. Dengan mengetahui penyebabnya, kita bisa lebih tepat sasaran dalam mencari solusinya.
1. File Manager yang Sudah Tua dan Usang
Mungkin terdengar aneh, tapi File Manager yang sudah lama nggak di-update juga bisa jadi penyebab masalah. Bayangkan saja, program yang sudah lama nggak diperbarui pasti punya banyak celah dan bug yang bisa bikin kinerjanya jadi nggak stabil. Apalagi kalau kamu baru saja melakukan upgrade Windows, File Manager versi lama mungkin jadi nggak kompatibel dengan sistem operasi yang baru.
2. File atau Folder yang Korup
File atau folder yang rusak atau korup juga bisa bikin File Manager error. Biasanya, ini terjadi karena proses penyimpanan yang nggak sempurna, misalnya karena laptop mati mendadak saat sedang menyimpan file. Atau, bisa juga karena virus atau malware yang menyerang file tersebut. Ketika File Manager mencoba mengakses file yang korup ini, dia bisa langsung nge-hang atau error.
3. Konflik dengan Aplikasi Pihak Ketiga
Kadang-kadang, aplikasi pihak ketiga yang kamu install di laptop bisa menyebabkan konflik dengan File Manager. Misalnya, aplikasi yang punya fitur integrasi dengan File Manager atau aplikasi yang sering mengakses file dan folder di sistem. Konflik ini bisa bikin File Manager jadi nggak stabil dan sering error.
4. Driver yang Kedaluwarsa atau Rusak
Driver, terutama driver kartu grafis, juga bisa berpengaruh pada kinerja File Manager. Kalau drivernya sudah kedaluwarsa atau rusak, File Manager bisa jadi lambat, nge-lag, atau bahkan error. Ini karena File Manager sering menggunakan kartu grafis untuk menampilkan thumbnail gambar dan video.
5. Terlalu Banyak File di Desktop
Percaya atau nggak, terlalu banyak file dan shortcut di desktop juga bisa bikin File Manager error! Desktop itu sebenarnya adalah sebuah folder khusus di sistem. Kalau terlalu banyak isinya, File Manager jadi butuh waktu lebih lama untuk me-load semua ikon dan informasi file. Akibatnya, File Manager bisa jadi lambat atau bahkan error.
6. Virus atau Malware
Ini dia penyebab yang paling bahaya! Virus atau malware bisa merusak berbagai komponen sistem, termasuk File Manager. Virus bisa menyisipkan kode jahat ke dalam File Manager atau bahkan mengganti file File Manager yang asli dengan file palsu. Akibatnya, File Manager bisa jadi error, lambat, atau bahkan nggak bisa dibuka sama sekali.
Saatnya Beraksi: Ini Dia Solusi Ampuh Mengatasi File Manager Error
Setelah tahu penyebabnya, sekarang saatnya kita membahas solusinya. Berikut ini adalah beberapa solusi yang bisa kamu coba untuk mengatasi File Manager error di laptopmu:
1. Restart File Explorer
Ini adalah solusi paling sederhana dan seringkali efektif untuk mengatasi masalah File Manager yang ringan. Cara restart File Explorer:
- Tekan tombol Ctrl + Shift + Esc untuk membuka Task Manager.
- Cari proses bernama Windows Explorer (atau File Explorer).
- Klik kanan pada proses tersebut dan pilih Restart.
Dengan me-restart File Explorer, semua jendela File Manager yang terbuka akan ditutup dan File Explorer akan dimulai ulang. Ini bisa membantu mengatasi masalah sementara yang menyebabkan File Manager error.
2. Update Windows
Memastikan Windows kamu selalu update adalah langkah penting untuk menjaga stabilitas sistem dan mengatasi berbagai masalah, termasuk File Manager error. Update Windows seringkali berisi perbaikan bug dan peningkatan kinerja yang bisa mengatasi masalah kompatibilitas dan stabilitas File Manager.
Cara update Windows:
- Buka Settings (tekan tombol Windows + I).
- Pilih Update & Security.
- Klik tombol Check for updates.
- Ikuti instruksi selanjutnya untuk mengunduh dan menginstall update yang tersedia.
3. Scan Laptop dengan Antivirus
Virus dan malware adalah musuh utama sistem operasi. Mereka bisa merusak berbagai komponen sistem, termasuk File Manager. Oleh karena itu, penting untuk secara rutin melakukan scan dengan antivirus untuk mendeteksi dan menghapus virus atau malware yang mungkin ada di laptopmu.
Gunakan antivirus yang terpercaya dan selalu update definisi virusnya agar bisa mendeteksi virus terbaru. Lakukan scan secara menyeluruh (full scan) untuk memastikan semua file di laptopmu diperiksa.
4. Jalankan System File Checker (SFC)
System File Checker (SFC) adalah tools bawaan Windows yang berfungsi untuk memeriksa dan memperbaiki file sistem yang rusak atau korup. File sistem yang rusak bisa menyebabkan berbagai masalah, termasuk File Manager error.
Cara menjalankan SFC:
- Buka Command Prompt sebagai administrator (klik kanan pada tombol Start dan pilih Command Prompt (Admin) atau Windows PowerShell (Admin)).
- Ketik perintah sfc /scannow dan tekan Enter.
- Tunggu hingga proses scan selesai. Proses ini bisa memakan waktu cukup lama.
Setelah proses scan selesai, SFC akan memberikan laporan tentang file sistem yang rusak dan apakah berhasil diperbaiki atau tidak. Jika ada file yang tidak bisa diperbaiki, kamu mungkin perlu menggunakan solusi lain yang lebih canggih.
5. Disable Ekstensi File Explorer Pihak Ketiga
Ekstensi File Explorer pihak ketiga adalah program kecil yang menambahkan fitur tambahan ke File Explorer. Kadang-kadang, ekstensi ini bisa menyebabkan konflik dan membuat File Explorer error. Untuk mengetahui apakah masalahnya disebabkan oleh ekstensi pihak ketiga, coba disable semua ekstensi dan lihat apakah File Explorer kembali normal.
Cara disable ekstensi File Explorer:
- Tekan tombol Windows + R untuk membuka Run dialog.
- Ketik regedit dan tekan Enter untuk membuka Registry Editor.
- Navigasi ke key berikut:
HKEY_CURRENT_USERSoftwareMicrosoftWindowsCurrentVersionPoliciesExplorer - Jika key
Explorertidak ada, buat key baru dengan nama tersebut. - Di dalam key
Explorer, buat DWORD (32-bit) Value baru dengan namaNoCIExtensions. - Klik dua kali pada
NoCIExtensionsdan ubah valuenya menjadi1. - Restart File Explorer atau restart laptopmu.
Jika File Explorer kembali normal setelah kamu disable ekstensi, berarti salah satu ekstensi tersebut adalah penyebab masalahnya. Aktifkan ekstensi satu per satu untuk mencari tahu ekstensi mana yang bermasalah.
6. Perbarui Driver Kartu Grafis
Driver kartu grafis yang kedaluwarsa atau rusak bisa menyebabkan masalah pada File Explorer, terutama saat menampilkan thumbnail gambar dan video. Untuk memastikan driver kartu grafis kamu dalam kondisi terbaru, perbarui drivernya melalui Device Manager atau melalui website produsen kartu grafis.
Cara memperbarui driver kartu grafis melalui Device Manager:
- Klik kanan pada tombol Start dan pilih Device Manager.
- Expand kategori Display adapters.
- Klik kanan pada kartu grafis kamu dan pilih Update driver.
- Pilih Search automatically for updated driver software.
- Ikuti instruksi selanjutnya untuk mengunduh dan menginstall driver terbaru.
7. Bersihkan File Sampah (Temporary Files)
File sampah atau temporary files bisa menumpuk seiring waktu dan memperlambat kinerja sistem, termasuk File Explorer. Untuk membersihkan file sampah, kamu bisa menggunakan Disk Cleanup atau aplikasi cleaner pihak ketiga.
Cara membersihkan file sampah menggunakan Disk Cleanup:
- Ketik Disk Cleanup di kotak pencarian dan tekan Enter.
- Pilih drive yang ingin kamu bersihkan (biasanya drive C:).
- Centang kotak yang sesuai dengan jenis file yang ingin kamu hapus (misalnya, Temporary files, Recycle Bin, dll.).
- Klik tombol OK.
8. Optimalkan Folder Options
Pengaturan Folder Options yang tidak tepat juga bisa menyebabkan File Explorer error. Coba atur ulang Folder Options ke pengaturan default untuk melihat apakah masalahnya teratasi.
Cara mengatur ulang Folder Options:
- Buka File Explorer.
- Klik tab View.
- Klik tombol Options.
- Pilih tab View.
- Klik tombol Restore Defaults.
- Klik tombol Apply dan OK.
9. Nonaktifkan Quick Access
Fitur Quick Access di File Explorer terkadang bisa menyebabkan masalah jika terlalu banyak file yang di-pin atau jika ada file yang korup di dalamnya. Coba nonaktifkan Quick Access untuk melihat apakah masalahnya teratasi.
Cara menonaktifkan Quick Access:
- Buka File Explorer.
- Klik tab View.
- Klik tombol Options.
- Di bagian Open File Explorer to, pilih This PC.
- Hapus centang pada kotak Show recently used files in Quick access dan Show frequently used folders in Quick access.
- Klik tombol Apply dan OK.
10. Coba Mode Safe Mode
Jika semua solusi di atas belum berhasil, coba boot laptopmu ke Safe Mode. Safe Mode adalah mode diagnostik yang hanya menjalankan driver dan layanan penting saja. Jika File Explorer berfungsi normal di Safe Mode, berarti masalahnya disebabkan oleh driver atau aplikasi pihak ketiga yang tidak kompatibel.
Cara masuk ke Safe Mode:
- Restart laptopmu.
- Saat laptop mulai booting, tekan tombol F8 berulang kali.
- Pilih Safe Mode dari menu yang muncul.
11. Refresh PC atau Reset PC
Sebagai langkah terakhir, jika semua solusi di atas masih belum berhasil, kamu bisa mencoba melakukan Refresh PC atau Reset PC. Refresh PC akan menginstall ulang Windows tanpa menghapus file pribadimu. Reset PC akan mengembalikan laptopmu ke pengaturan pabrik, sehingga semua data dan aplikasi akan dihapus. Pastikan kamu sudah mem-backup data penting sebelum melakukan Reset PC.
Cara melakukan Refresh PC atau Reset PC:
- Buka Settings (tekan tombol Windows + I).
- Pilih Update & Security.
- Pilih Recovery.
- Di bagian Reset this PC, klik tombol Get started.
- Ikuti instruksi selanjutnya untuk melakukan Refresh PC atau Reset PC.
Tips Tambahan: Jaga Agar File Manager Tetap Sehat!
Selain solusi-solusi di atas, ada beberapa tips tambahan yang bisa kamu lakukan untuk menjaga agar File Manager tetap sehat dan terhindar dari masalah:
- Rutin melakukan update Windows: Update Windows seringkali berisi perbaikan bug dan peningkatan kinerja yang bisa mengatasi masalah File Manager.
- Install antivirus yang terpercaya: Virus dan malware bisa merusak File Manager dan sistem operasi secara keseluruhan.
- Hapus file yang tidak perlu: Terlalu banyak file yang menumpuk di hard drive bisa memperlambat kinerja File Manager.
- Defragment hard drive secara berkala: Defragmentasi hard drive bisa membantu mengatur ulang file dan meningkatkan kecepatan akses data.
- Hindari menginstall aplikasi yang tidak jelas sumbernya: Aplikasi yang tidak jelas sumbernya berpotensi mengandung virus atau malware.
Kesimpulan
File Manager error memang bisa bikin frustasi, tapi jangan langsung panik. Dengan mengetahui penyebabnya dan mencoba solusi-solusi yang sudah kita bahas di artikel ini, kamu pasti bisa mengatasi masalah File Manager di laptopmu. Ingat, selalu lakukan backup data penting sebelum melakukan perubahan besar pada sistem. Semoga artikel ini bermanfaat dan selamat mencoba!