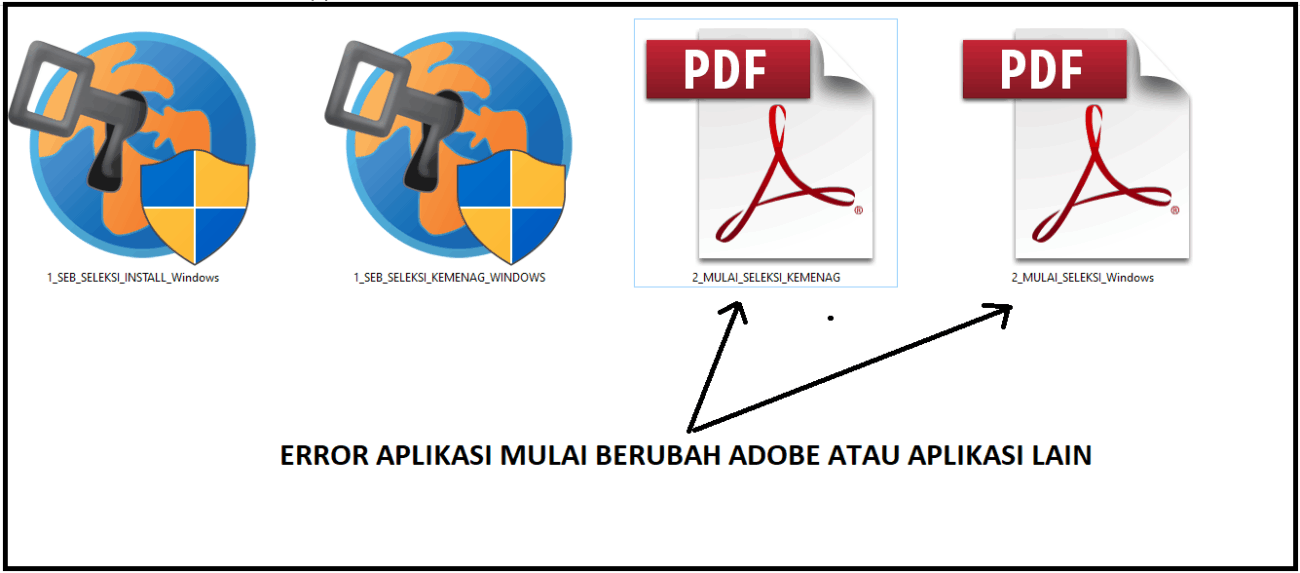Aplikasi Tidak Terbuka: Masalah Sepele yang Bikin Frustrasi
Pernahkah Anda mengalami situasi menjengkelkan ketika ingin membuka aplikasi favorit, tapi yang muncul malah layar kosong atau bahkan tidak terjadi apa-apa sama sekali? Rasanya seperti mau marah, tapi sama siapa? Tenang, Anda tidak sendirian. Masalah aplikasi yang tidak mau dibuka adalah masalah umum yang sering dialami pengguna smartphone, tablet, maupun komputer. Penyebabnya pun beragam, mulai dari masalah sepele hingga masalah yang cukup kompleks.
Bayangkan saja, Anda sedang ingin memesan makanan online karena perut sudah keroncongan, atau ingin segera membalas pesan penting dari atasan. Tapi, aplikasi yang dibutuhkan malah mogok kerja. Sungguh menyebalkan, bukan? Sebelum Anda melempar gadget Anda ke tembok (jangan lakukan itu!), mari kita cari tahu dulu apa saja penyebabnya dan bagaimana cara mengatasinya.
Penyebab Umum Aplikasi Tidak Mau Dibuka
Sebelum mencari solusi, penting untuk memahami akar masalahnya. Berikut adalah beberapa penyebab umum mengapa aplikasi bisa mogok dan tidak mau dibuka:
- Koneksi Internet Bermasalah: Beberapa aplikasi membutuhkan koneksi internet yang stabil untuk berfungsi dengan baik. Jika koneksi internet Anda lemot atau terputus, aplikasi mungkin gagal dibuka atau berfungsi dengan benar.
- Cache dan Data yang Menumpuk: Setiap aplikasi menyimpan data sementara (cache) dan data pengguna. Jika cache dan data ini menumpuk terlalu banyak, dapat menyebabkan aplikasi menjadi lambat, error, atau bahkan tidak mau dibuka sama sekali.
- Aplikasi yang Sudah Ketinggalan Zaman (Outdated): Pengembang aplikasi secara berkala merilis pembaruan (update) untuk memperbaiki bug, meningkatkan kinerja, dan menambahkan fitur baru. Jika aplikasi Anda sudah ketinggalan zaman, kemungkinan besar tidak kompatibel dengan sistem operasi terbaru dan bisa menyebabkan masalah.
- Sistem Operasi yang Ketinggalan Zaman: Sama seperti aplikasi, sistem operasi (Android, iOS, Windows, dll.) juga perlu diperbarui secara berkala. Sistem operasi yang sudah usang mungkin tidak mendukung aplikasi terbaru atau memiliki bug yang menyebabkan aplikasi tidak berfungsi dengan benar.
- Ruang Penyimpanan yang Penuh: Jika ruang penyimpanan di gadget Anda sudah penuh sesak, aplikasi mungkin tidak dapat menyimpan data yang diperlukan untuk beroperasi dengan baik. Hal ini bisa menyebabkan aplikasi menjadi lambat, crash, atau tidak mau dibuka.
- Aplikasi yang Rusak (Corrupted): Proses instalasi yang tidak sempurna atau adanya virus/malware dapat merusak file aplikasi, sehingga aplikasi tidak dapat dijalankan.
- Konflik Aplikasi: Terkadang, dua atau lebih aplikasi dapat saling bertentangan, menyebabkan salah satu atau keduanya tidak berfungsi dengan benar.
- Masalah pada Server Aplikasi: Jika masalahnya ada pada server aplikasi (terutama untuk aplikasi online), maka Anda tidak bisa berbuat banyak selain menunggu pengembang aplikasi memperbaikinya.
Solusi Ampuh Mengatasi Aplikasi yang Tidak Mau Dibuka
Setelah mengetahui penyebabnya, mari kita bahas solusi-solusi yang bisa Anda coba. Tenang, sebagian besar solusi ini cukup mudah dilakukan kok. Ikuti langkah-langkah berikut dengan seksama:
1. Periksa Koneksi Internet Anda
Ini adalah langkah pertama yang paling sederhana, tapi seringkali terlupakan. Pastikan gadget Anda terhubung ke internet melalui Wi-Fi atau data seluler. Coba buka website atau aplikasi lain yang membutuhkan koneksi internet untuk memastikan koneksi Anda berfungsi dengan baik. Jika koneksi internet Anda bermasalah, coba restart router Wi-Fi atau hubungi penyedia layanan internet Anda.
2. Restart Aplikasi (Paksa Berhenti)
Seringkali, masalah sederhana bisa diatasi dengan melakukan restart aplikasi. Tutup paksa aplikasi yang bermasalah dan kemudian buka kembali. Cara melakukan restart aplikasi berbeda-beda tergantung pada sistem operasi yang Anda gunakan:
- Android: Buka menu Pengaturan > Aplikasi > Pilih aplikasi yang bermasalah > Paksa Berhenti (Force Stop).
- iOS (iPhone/iPad): Usap ke atas dari bagian bawah layar (atau tekan dua kali tombol Home pada model lama) untuk membuka App Switcher. Temukan aplikasi yang bermasalah, lalu usap ke atas untuk menutupnya.
- Windows: Tekan Ctrl + Alt + Delete > Pilih Task Manager > Cari aplikasi yang bermasalah > Klik End Task.
3. Bersihkan Cache dan Data Aplikasi
Seperti yang sudah dijelaskan sebelumnya, cache dan data yang menumpuk dapat menyebabkan aplikasi bermasalah. Membersihkan cache dan data aplikasi dapat membantu mengatasi masalah ini. Caranya adalah sebagai berikut:
- Android: Buka menu Pengaturan > Aplikasi > Pilih aplikasi yang bermasalah > Penyimpanan > Hapus Cache dan Hapus Data. Perhatian: Menghapus data akan menghapus semua pengaturan dan data yang tersimpan di aplikasi tersebut. Jadi, pastikan Anda sudah mencadangkan data penting sebelum melakukan langkah ini.
- iOS (iPhone/iPad): Sayangnya, iOS tidak memiliki fitur untuk menghapus cache aplikasi secara langsung. Anda perlu menghapus aplikasi dan menginstalnya kembali untuk membersihkan cache-nya. Buka Pengaturan > Umum > Penyimpanan iPhone > Pilih aplikasi yang bermasalah > Hapus Aplikasi. Kemudian, unduh kembali aplikasi dari App Store.
4. Perbarui Aplikasi ke Versi Terbaru
Pembaruan aplikasi seringkali berisi perbaikan bug dan peningkatan kinerja. Pastikan Anda selalu menggunakan aplikasi versi terbaru untuk menghindari masalah. Caranya adalah sebagai berikut:
- Android: Buka Google Play Store > Ketuk ikon profil Anda > Kelola aplikasi & perangkat > Pembaruan tersedia. Perbarui aplikasi yang bermasalah jika ada pembaruan yang tersedia. Anda juga bisa mengaktifkan pembaruan otomatis agar aplikasi selalu diperbarui secara otomatis.
- iOS (iPhone/iPad): Buka App Store > Ketuk ikon profil Anda > Gulir ke bawah untuk melihat pembaruan yang tersedia. Perbarui aplikasi yang bermasalah jika ada pembaruan yang tersedia. Anda juga bisa mengaktifkan pembaruan otomatis agar aplikasi selalu diperbarui secara otomatis.
5. Perbarui Sistem Operasi Anda
Selain aplikasi, sistem operasi juga perlu diperbarui secara berkala. Pembaruan sistem operasi seringkali berisi perbaikan keamanan, peningkatan kinerja, dan dukungan untuk aplikasi terbaru. Caranya adalah sebagai berikut:
- Android: Buka menu Pengaturan > Tentang Ponsel (atau Tentang Perangkat) > Pembaruan Perangkat Lunak > Periksa Pembaruan. Unduh dan instal pembaruan jika tersedia.
- iOS (iPhone/iPad): Buka Pengaturan > Umum > Pembaruan Perangkat Lunak. Unduh dan instal pembaruan jika tersedia.
- Windows: Buka menu Start > Pengaturan > Pembaruan & Keamanan > Periksa Pembaruan. Unduh dan instal pembaruan jika tersedia.
6. Kosongkan Ruang Penyimpanan
Jika ruang penyimpanan di gadget Anda sudah penuh, cobalah untuk menghapus file-file yang tidak perlu, seperti foto, video, atau aplikasi yang jarang digunakan. Anda juga bisa memindahkan file ke penyimpanan eksternal, seperti kartu SD atau cloud storage.
7. Periksa Izin Aplikasi
Beberapa aplikasi membutuhkan izin tertentu untuk berfungsi dengan baik, seperti izin mengakses kamera, mikrofon, atau lokasi. Pastikan aplikasi yang bermasalah memiliki izin yang diperlukan. Caranya adalah sebagai berikut:
- Android: Buka menu Pengaturan > Aplikasi > Pilih aplikasi yang bermasalah > Izin. Aktifkan izin yang diperlukan.
- iOS (iPhone/iPad): Buka Pengaturan > Privasi > Pilih kategori izin (misalnya, Kamera, Mikrofon, Lokasi) > Pastikan aplikasi yang bermasalah memiliki akses ke izin tersebut.
8. Instal Ulang Aplikasi
Jika semua solusi di atas tidak berhasil, cobalah untuk menghapus aplikasi dan menginstalnya kembali. Ini akan menghapus semua file aplikasi yang rusak dan menggantinya dengan file yang baru dan bersih. Caranya adalah sebagai berikut:
- Android: Buka menu Pengaturan > Aplikasi > Pilih aplikasi yang bermasalah > Hapus Instalasi. Kemudian, unduh kembali aplikasi dari Google Play Store.
- iOS (iPhone/iPad): Buka Pengaturan > Umum > Penyimpanan iPhone > Pilih aplikasi yang bermasalah > Hapus Aplikasi. Kemudian, unduh kembali aplikasi dari App Store.
- Windows: Buka Control Panel > Programs > Programs and Features > Pilih aplikasi yang bermasalah > Uninstall. Kemudian, unduh kembali aplikasi dari situs web pengembang atau Microsoft Store.
9. Factory Reset (Opsi Terakhir)
Jika semua cara di atas sudah dicoba dan aplikasi masih tetap tidak mau dibuka, maka opsi terakhir yang bisa Anda coba adalah melakukan factory reset atau mengembalikan gadget ke pengaturan pabrik. Perhatian: Melakukan factory reset akan menghapus semua data yang ada di gadget Anda, termasuk foto, video, aplikasi, dan pengaturan. Jadi, pastikan Anda sudah mencadangkan data penting sebelum melakukan langkah ini. Cara melakukan factory reset berbeda-beda tergantung pada sistem operasi yang Anda gunakan, jadi sebaiknya cari tahu caranya di internet atau baca manual pengguna gadget Anda.
10. Cek Kompatibilitas Aplikasi
Pastikan aplikasi yang Anda coba buka kompatibel dengan perangkat dan versi sistem operasi yang Anda gunakan. Beberapa aplikasi mungkin memerlukan versi sistem operasi tertentu untuk dapat berjalan dengan baik. Informasi tentang kompatibilitas aplikasi biasanya dapat ditemukan di deskripsi aplikasi di toko aplikasi (Google Play Store atau App Store).
11. Hindari Aplikasi Modifikasi (MOD)
Aplikasi MOD atau modifikasi seringkali menawarkan fitur tambahan yang tidak tersedia di aplikasi resmi. Namun, aplikasi MOD juga memiliki risiko keamanan dan stabilitas yang lebih tinggi. Aplikasi MOD mungkin mengandung virus atau malware, dan seringkali tidak kompatibel dengan sistem operasi terbaru, sehingga dapat menyebabkan masalah seperti aplikasi tidak mau dibuka.
12. Gunakan Antivirus
Adanya virus atau malware di perangkat Anda dapat merusak file aplikasi dan menyebabkan aplikasi tidak berfungsi dengan benar. Instal aplikasi antivirus yang terpercaya dan lakukan pemindaian secara berkala untuk mendeteksi dan menghapus virus atau malware.
13. Hubungi Dukungan Pengembang Aplikasi
Jika Anda sudah mencoba semua solusi di atas dan aplikasi masih tetap tidak mau dibuka, maka langkah terakhir yang bisa Anda lakukan adalah menghubungi dukungan pengembang aplikasi. Mereka mungkin memiliki solusi yang spesifik untuk masalah yang Anda hadapi.
Tips Tambahan Agar Aplikasi Awet dan Lancar
- Rutin Membersihkan Cache: Biasakan untuk membersihkan cache aplikasi secara berkala, minimal seminggu sekali.
- Hindari Membuka Terlalu Banyak Aplikasi Sekaligus: Membuka terlalu banyak aplikasi sekaligus dapat membebani kinerja gadget Anda dan menyebabkan aplikasi menjadi lambat atau crash.
- Matikan Aplikasi yang Tidak Digunakan: Tutup aplikasi yang tidak sedang Anda gunakan untuk menghemat baterai dan membebaskan memori.
- Gunakan Aplikasi dengan Bijak: Hindari mengunduh aplikasi yang tidak jelas asal-usulnya atau yang memiliki reputasi buruk.
Kesimpulan
Masalah aplikasi yang tidak mau dibuka memang menjengkelkan, tapi jangan panik! Dengan mengikuti langkah-langkah solusi yang telah dijelaskan di atas, Anda seharusnya bisa mengatasi masalah ini dengan mudah. Ingatlah untuk selalu memeriksa koneksi internet, membersihkan cache, memperbarui aplikasi dan sistem operasi, serta memastikan ruang penyimpanan Anda cukup. Jika semua cara sudah dicoba dan masalah masih berlanjut, jangan ragu untuk menghubungi dukungan pengembang aplikasi atau membawa gadget Anda ke tempat servis terdekat.
Semoga artikel ini bermanfaat dan membantu Anda mengatasi masalah aplikasi yang tidak mau dibuka. Selamat mencoba!