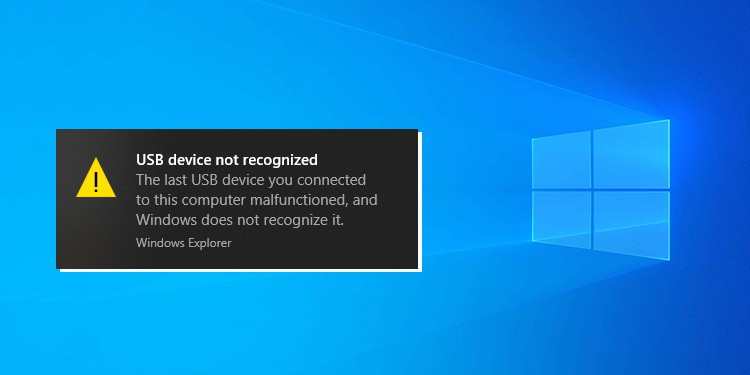Mengatasi Mimpi Buruk: Perangkat USB Tidak Kompatibel!
Pernahkah Anda mengalami momen frustrasi ketika hendak mencolokkan flash drive kesayangan, mouse gaming andalan, atau bahkan keyboard baru yang futuristik ke komputer, tapi yang muncul malah pesan kesalahan menyebalkan: “Perangkat USB tidak dikenali” atau “Perangkat USB tidak kompatibel”? Rasanya seperti mimpi buruk, bukan? Apalagi kalau Anda sedang terburu-buru menyelesaikan tugas penting atau asyik bermain game.
Tenang, Anda tidak sendirian! Masalah kompatibilitas USB adalah hal yang umum dan seringkali membuat kita garuk-garuk kepala. Tapi jangan khawatir, dalam panduan lengkap ini, kita akan membahas tuntas penyebabnya dan memberikan solusi ampuh untuk mengatasi masalah perangkat USB tidak kompatibel. Mari kita selami lebih dalam!
Mengapa Perangkat USB Bisa Tidak Kompatibel? Mengungkap Akar Masalah
Sebelum mencari solusi, penting untuk memahami akar masalahnya. Mengapa perangkat USB yang tadinya baik-baik saja tiba-tiba menjadi tidak kompatibel? Berikut beberapa penyebab paling umum:
- Driver yang Sudah Usang atau Rusak: Driver adalah perangkat lunak yang memungkinkan sistem operasi berkomunikasi dengan perangkat keras. Jika driver USB Anda sudah usang, rusak, atau tidak terinstal dengan benar, komputer Anda mungkin tidak dapat mengenali perangkat USB yang terhubung. Ibaratnya, driver adalah penerjemah bahasa antara komputer dan perangkat USB. Jika penerjemahnya hilang atau berbicara bahasa yang salah, komunikasi akan terhambat.
- Port USB yang Bermasalah: Port USB bisa mengalami kerusakan fisik atau masalah internal. Debu, kotoran, atau bahkan kerusakan akibat penggunaan yang kasar bisa membuat port USB tidak berfungsi dengan baik. Coba bayangkan port USB sebagai pintu gerbang. Jika gerbangnya rusak, tentu sulit bagi perangkat USB untuk masuk dan terhubung.
- Masalah Daya (Power Issues): Beberapa perangkat USB membutuhkan daya yang lebih besar daripada yang dapat disediakan oleh port USB. Ini terutama berlaku untuk perangkat eksternal seperti hard disk eksternal atau perangkat dengan lampu LED yang menyala terang. Jika daya tidak mencukupi, perangkat USB mungkin tidak akan dikenali atau beroperasi dengan tidak stabil.
- Konflik Perangkat Keras: Terkadang, perangkat keras lain yang terpasang di komputer Anda dapat menyebabkan konflik dengan perangkat USB. Konflik ini bisa terjadi karena berbagai alasan, seperti penggunaan sumber daya sistem yang sama atau masalah kompatibilitas driver.
- Sistem Operasi yang Usang: Sistem operasi yang sudah usang mungkin tidak mendukung standar USB terbaru atau memiliki bug yang menyebabkan masalah kompatibilitas. Selalu pastikan sistem operasi Anda diperbarui ke versi terbaru untuk mendapatkan perbaikan bug dan dukungan perangkat keras yang lebih baik.
- Masalah Pada Perangkat USB Itu Sendiri: Jangan lupakan kemungkinan bahwa perangkat USB itu sendiri yang bermasalah. Kerusakan fisik, kerusakan internal, atau firmware yang korup bisa menyebabkan perangkat USB tidak kompatibel dengan komputer mana pun.
- Kabel USB yang Rusak: Kabel USB adalah perantara antara perangkat dan komputer. Kerusakan pada kabel, seperti putusnya kabel di dalam, bisa menyebabkan koneksi terputus atau data tidak dapat ditransfer dengan benar.
Saatnya Bertindak: Solusi Ampuh Mengatasi Perangkat USB Tidak Kompatibel
Setelah memahami penyebab masalahnya, sekarang saatnya untuk mengambil tindakan! Berikut adalah beberapa solusi ampuh yang bisa Anda coba untuk mengatasi perangkat USB tidak kompatibel:
1. Restart Komputer Anda
Solusi klasik yang seringkali berhasil! Me-restart komputer dapat mengatasi masalah sementara dan menyegarkan sistem. Proses restart akan menutup semua program yang berjalan dan memulai ulang sistem operasi, sehingga dapat memperbaiki konflik kecil yang mungkin terjadi.
2. Coba Port USB Lain
Ini adalah langkah paling sederhana dan seringkali efektif. Coba colokkan perangkat USB ke port USB lain di komputer Anda. Jika perangkat USB berfungsi di port lain, kemungkinan besar masalahnya terletak pada port USB yang pertama Anda coba. Periksa port yang bermasalah tersebut apakah ada kerusakan fisik atau kotoran.
3. Perbarui atau Instal Ulang Driver USB
Driver yang usang atau rusak adalah penyebab utama masalah kompatibilitas USB. Berikut cara memperbarui atau menginstal ulang driver USB:
- Buka Device Manager. Anda bisa menemukannya dengan mengetik “device manager” di kotak pencarian Windows.
- Cari kategori Universal Serial Bus controllers.
- Klik kanan pada perangkat USB yang bermasalah (biasanya ditandai dengan tanda seru kuning).
- Pilih Update driver.
- Pilih Search automatically for drivers. Windows akan mencari dan menginstal driver terbaru secara otomatis.
- Jika Windows tidak dapat menemukan driver terbaru, Anda bisa mencoba mengunduhnya secara manual dari situs web produsen perangkat USB.
- Jika driver sudah terinstal, Anda bisa mencoba meng-uninstall dan menginstalnya ulang. Klik kanan pada perangkat USB yang bermasalah dan pilih Uninstall device. Setelah itu, restart komputer Anda. Windows akan secara otomatis menginstal ulang driver USB saat komputer dinyalakan kembali.
4. Periksa Manajemen Daya USB (USB Power Management)
Windows memiliki fitur manajemen daya yang dapat mematikan port USB yang tidak digunakan untuk menghemat energi. Fitur ini terkadang dapat menyebabkan masalah kompatibilitas. Berikut cara menonaktifkan fitur manajemen daya USB:
- Buka Device Manager.
- Cari kategori Universal Serial Bus controllers.
- Klik kanan pada USB Root Hub dan pilih Properties.
- Buka tab Power Management.
- Hilangkan centang pada kotak Allow the computer to turn off this device to save power.
- Klik OK.
- Ulangi langkah-langkah ini untuk semua USB Root Hub yang ada di Device Manager.
5. Nonaktifkan Fitur USB Selective Suspend
Fitur USB Selective Suspend memungkinkan Windows untuk menangguhkan perangkat USB individual untuk menghemat daya. Terkadang, fitur ini dapat menyebabkan masalah kompatibilitas. Berikut cara menonaktifkan fitur ini:
- Buka Control Panel.
- Pilih Hardware and Sound.
- Pilih Power Options.
- Klik Change plan settings di samping rencana daya yang sedang Anda gunakan.
- Klik Change advanced power settings.
- Cari USB settings dan perluas.
- Cari USB selective suspend setting dan ubah pengaturannya menjadi Disabled.
- Klik Apply dan OK.
6. Perbarui BIOS/UEFI
BIOS (Basic Input/Output System) atau UEFI (Unified Extensible Firmware Interface) adalah perangkat lunak tingkat rendah yang mengontrol perangkat keras komputer Anda. Memperbarui BIOS/UEFI ke versi terbaru dapat memperbaiki masalah kompatibilitas USB dan meningkatkan kinerja sistem secara keseluruhan. Namun, berhati-hatilah saat memperbarui BIOS/UEFI, karena proses yang salah dapat merusak komputer Anda. Ikuti petunjuk dari produsen motherboard Anda dengan cermat.
7. Coba Perangkat USB di Komputer Lain
Untuk memastikan bahwa masalahnya bukan pada perangkat USB itu sendiri, coba colokkan perangkat USB ke komputer lain. Jika perangkat USB tidak berfungsi di komputer lain, kemungkinan besar perangkat USB tersebut rusak dan perlu diganti.
8. Gunakan Kabel USB yang Berbeda
Kabel USB yang rusak dapat menyebabkan berbagai masalah konektivitas, termasuk masalah kompatibilitas. Coba gunakan kabel USB lain untuk menghubungkan perangkat Anda. Pastikan kabel USB yang Anda gunakan kompatibel dengan standar USB yang didukung oleh perangkat Anda dan komputer Anda.
9. Periksa Apakah Ada Konflik Perangkat Keras
Konflik perangkat keras dapat menyebabkan masalah kompatibilitas USB. Untuk memeriksa apakah ada konflik perangkat keras, buka Device Manager dan periksa apakah ada perangkat yang ditandai dengan tanda seru kuning. Jika ada, coba uninstall dan instal ulang driver untuk perangkat tersebut atau nonaktifkan perangkat tersebut untuk sementara waktu untuk melihat apakah itu menyelesaikan masalah.
10. Instal Update Sistem Operasi Terbaru
Update sistem operasi sering kali menyertakan perbaikan bug dan peningkatan kompatibilitas yang dapat mengatasi masalah USB. Pastikan Anda selalu menginstal update sistem operasi terbaru untuk mendapatkan perlindungan dan kinerja terbaik.
11. Gunakan Hub USB dengan Daya Eksternal
Jika Anda menggunakan banyak perangkat USB yang membutuhkan daya besar, pertimbangkan untuk menggunakan hub USB dengan daya eksternal. Hub USB dengan daya eksternal menyediakan daya yang cukup untuk semua perangkat yang terhubung, sehingga mengurangi risiko masalah kompatibilitas akibat kekurangan daya.
12. Coba Mode Safe Mode
Safe Mode adalah mode diagnostik di Windows yang hanya memuat driver dan layanan penting. Jika perangkat USB Anda berfungsi di Safe Mode, kemungkinan besar masalahnya disebabkan oleh driver atau perangkat lunak pihak ketiga. Anda dapat mencoba meng-uninstall program atau driver yang baru saja Anda instal untuk melihat apakah itu menyelesaikan masalah.
13. Format Ulang Perangkat USB
Jika perangkat USB Anda terinfeksi virus atau memiliki sistem file yang rusak, memformat ulang perangkat USB dapat membantu mengatasi masalah kompatibilitas. Namun, perlu diingat bahwa memformat ulang perangkat USB akan menghapus semua data yang ada di perangkat tersebut. Jadi, pastikan Anda membuat cadangan data penting sebelum memformat ulang.
14. Hubungi Dukungan Teknis
Jika Anda telah mencoba semua solusi di atas dan masalahnya masih belum teratasi, jangan ragu untuk menghubungi dukungan teknis dari produsen perangkat USB atau komputer Anda. Mereka mungkin dapat memberikan bantuan lebih lanjut atau menyarankan solusi yang lebih spesifik.
Mencegah Lebih Baik Daripada Mengobati: Tips Agar Perangkat USB Tetap Kompatibel
Selain mengatasi masalah yang sudah terjadi, penting juga untuk mengambil langkah-langkah pencegahan agar perangkat USB Anda tetap kompatibel di masa mendatang. Berikut beberapa tips yang bisa Anda terapkan:
- Selalu gunakan driver terbaru: Pastikan Anda selalu menggunakan driver terbaru untuk perangkat USB Anda. Anda bisa mengunduh driver terbaru dari situs web produsen perangkat USB.
- Hindari penggunaan port USB yang rusak: Jika Anda melihat port USB yang rusak atau kotor, jangan gunakan port tersebut. Kerusakan pada port USB dapat merusak perangkat USB Anda.
- Gunakan kabel USB berkualitas: Kabel USB yang berkualitas dapat memastikan koneksi yang stabil dan mencegah masalah kompatibilitas.
- Jaga kebersihan port USB: Debu dan kotoran dapat menumpuk di port USB dan menyebabkan masalah konektivitas. Bersihkan port USB secara berkala dengan sikat kecil atau udara bertekanan.
- Eject perangkat USB dengan aman: Sebelum mencabut perangkat USB dari komputer, pastikan Anda melakukan eject perangkat USB dengan aman melalui ikon Safely Remove Hardware and Eject Media di system tray. Hal ini dapat mencegah kerusakan pada perangkat USB dan data yang tersimpan di dalamnya.
- Hindari mencabut perangkat USB saat sedang digunakan: Mencabut perangkat USB saat sedang digunakan dapat menyebabkan kerusakan pada perangkat USB dan hilangnya data.
Kesimpulan: Jangan Biarkan Masalah USB Merusak Hari Anda!
Masalah perangkat USB tidak kompatibel memang menjengkelkan, tapi dengan pemahaman yang tepat dan solusi yang ampuh, Anda bisa mengatasinya dengan mudah. Ingatlah untuk selalu memperbarui driver, memeriksa port USB, dan mengikuti tips pencegahan agar perangkat USB Anda tetap kompatibel dan berfungsi dengan baik. Dengan begitu, Anda bisa fokus pada pekerjaan atau hiburan Anda tanpa gangguan!
Semoga panduan ini bermanfaat dan membantu Anda mengatasi masalah perangkat USB tidak kompatibel. Selamat mencoba dan semoga berhasil!