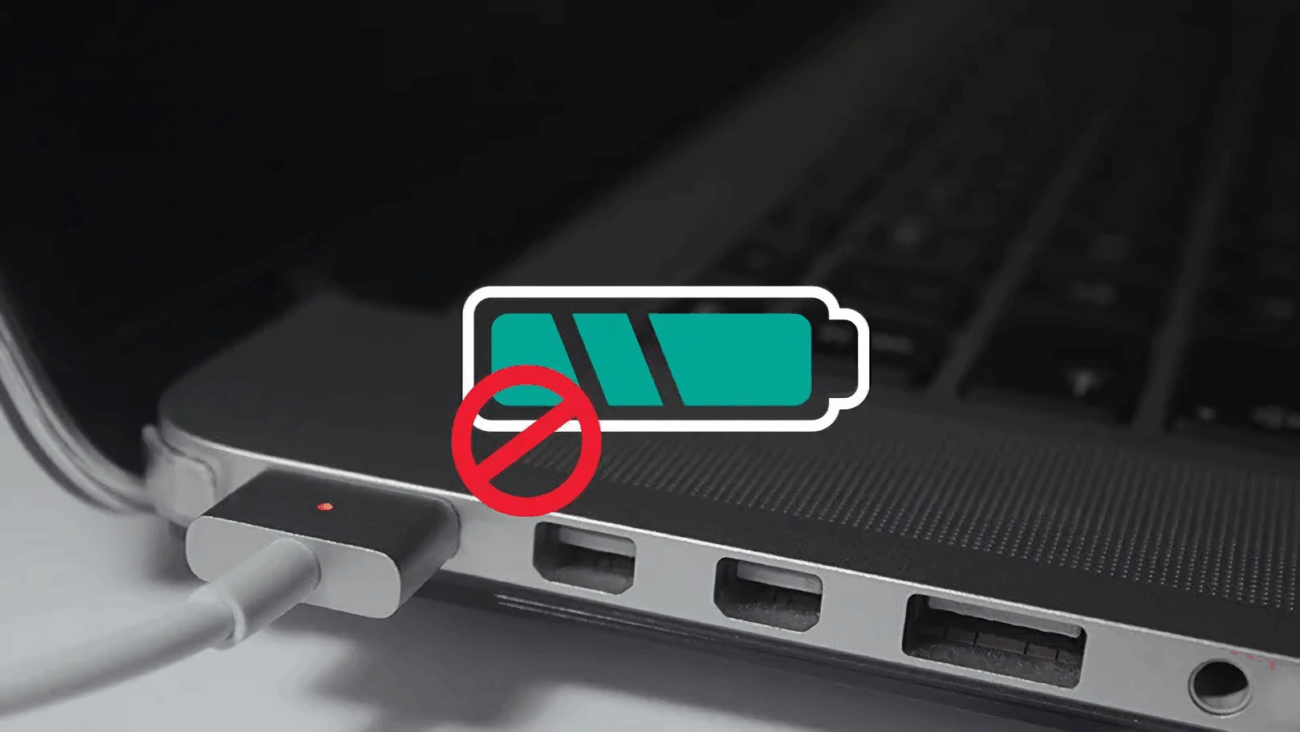Baterai Laptop Ngambek? Kenali Dulu Penyebabnya!
Siapa sih yang nggak panik kalau tiba-tiba baterai laptop kesayangan nggak kedeteksi? Lagi asyik-asyiknya kerja atau nonton film, eh, tiba-tiba muncul notifikasi ‘Plugged In, Not Charging’ atau bahkan nggak ada indikasi baterai sama sekali. Jangan langsung buru-buru beli laptop baru, ya! Masalah baterai laptop yang tidak terdeteksi ini sebenarnya cukup umum dan seringkali bisa diatasi sendiri di rumah. Tapi, sebelum kita masuk ke solusi, penting banget buat kita kenali dulu apa saja sih yang bisa jadi penyebab baterai laptop ‘ngambek’ seperti ini.
Penyebab Umum Baterai Laptop Tidak Terdeteksi
- Koneksi Baterai Bermasalah: Ini adalah salah satu penyebab paling sering. Baterai laptop, terutama yang modelnya bisa dilepas, punya konektor atau pin yang menghubungkannya ke motherboard. Nah, konektor ini bisa kotor, berkarat, atau bahkan longgar seiring waktu. Akibatnya, aliran listrik dari baterai ke laptop jadi terhambat.
- Driver Baterai Rusak atau Kedaluwarsa: Laptop kita menggunakan driver untuk berkomunikasi dengan berbagai perangkat keras, termasuk baterai. Kalau driver baterai ini rusak, korup, atau sudah ketinggalan zaman, laptop jadi nggak bisa mengenali keberadaan baterai dengan benar.
- Masalah pada Adaptor AC (Charger): Walaupun baterai nggak terdeteksi, kadang-kadang masalahnya bukan pada baterai itu sendiri, melainkan pada adaptor AC atau charger yang kita gunakan. Adaptor yang rusak atau tidak kompatibel bisa jadi nggak memberikan daya yang cukup untuk mengisi daya baterai, sehingga laptop nggak bisa mendeteksi keberadaan baterai yang sedang diisi.
- Pengaturan Daya (Power Settings) yang Salah: Sistem operasi, seperti Windows, punya berbagai macam pengaturan daya yang bisa mempengaruhi cara laptop mengelola baterai. Kalau pengaturan ini salah konfigurasi, misalnya mode hemat daya yang terlalu agresif, bisa jadi laptop jadi nggak mendeteksi baterai dengan benar.
- Baterai Sudah Aus atau Rusak: Semua baterai punya umur pakai. Setelah digunakan dalam jangka waktu tertentu, kapasitas baterai akan menurun dan akhirnya rusak. Kalau baterai laptop sudah cukup tua, kemungkinan besar baterai memang sudah aus dan perlu diganti.
- Kerusakan pada Motherboard: Ini adalah penyebab yang paling serius, meskipun jarang terjadi. Kerusakan pada motherboard, terutama bagian yang berhubungan dengan manajemen daya, bisa menyebabkan laptop nggak bisa mendeteksi baterai. Kalau ini yang terjadi, biasanya butuh perbaikan yang lebih kompleks oleh teknisi ahli.
- BIOS yang Kedaluwarsa: BIOS (Basic Input/Output System) adalah perangkat lunak yang menjalankan perangkat keras dasar laptop. Versi BIOS yang kedaluwarsa terkadang dapat menyebabkan masalah kompatibilitas dengan baterai baru atau pengaturan daya.
Saatnya Bertindak! Ini Dia Solusi Ampuh Mengatasi Baterai Laptop Tidak Terdeteksi
Setelah kita tahu apa saja penyebabnya, sekarang saatnya kita mencari solusinya. Tenang, nggak semua masalah baterai butuh dibawa ke tukang servis. Ada banyak langkah yang bisa kita coba sendiri di rumah. Yuk, simak satu per satu!
Langkah-Langkah Troubleshooting Baterai Laptop yang Tidak Terdeteksi
- Periksa Koneksi Baterai (Untuk Baterai yang Bisa Dilepas):
Kalau laptop kamu menggunakan baterai yang bisa dilepas, coba matikan laptop, cabut kabel daya, dan lepas baterainya. Bersihkan konektor atau pin pada baterai dan laptop dengan kain kering yang lembut. Kamu juga bisa menggunakan kuas kecil untuk menghilangkan debu atau kotoran yang menempel. Pastikan tidak ada korosi atau karat pada konektor. Setelah bersih, pasang kembali baterai dengan benar dan nyalakan laptop. Periksa apakah baterai sudah terdeteksi.
- Restart Laptop:
Cara paling sederhana dan seringkali efektif adalah dengan me-restart laptop. Restart bisa membantu menyegarkan sistem dan memperbaiki masalah sementara yang mungkin menyebabkan baterai tidak terdeteksi.
- Periksa Adaptor AC (Charger):
Pastikan adaptor AC berfungsi dengan baik. Coba gunakan adaptor AC lain yang kompatibel dengan laptop kamu. Kalau laptop bisa mendeteksi baterai dengan adaptor yang berbeda, berarti masalahnya ada pada adaptor AC yang lama. Periksa juga kabel adaptor, apakah ada kerusakan atau terkelupas. Pastikan juga adaptor yang kamu gunakan memiliki daya (watt) yang sesuai dengan kebutuhan laptop.
- Update atau Reinstall Driver Baterai:
Driver baterai yang rusak atau kedaluwarsa bisa jadi penyebab baterai tidak terdeteksi. Untuk memperbarui atau menginstal ulang driver baterai, ikuti langkah-langkah berikut:
- Buka Device Manager. Kamu bisa mencarinya di Start Menu atau dengan mengetikkan “Device Manager” di kotak pencarian.
- Cari kategori Batteries dan klik untuk memperluasnya.
- Kamu akan melihat daftar baterai yang terpasang, misalnya “Microsoft ACPI-Compliant Control Method Battery”.
- Klik kanan pada baterai tersebut dan pilih Update driver. Pilih opsi “Search automatically for drivers” agar Windows mencari driver terbaru secara online.
- Jika tidak ada update yang tersedia, coba klik kanan pada baterai dan pilih Uninstall device. Restart laptop kamu. Windows akan secara otomatis menginstal ulang driver baterai saat laptop dinyalakan kembali.
- Update BIOS:
Memperbarui BIOS (Basic Input/Output System) dapat membantu mengatasi masalah kompatibilitas perangkat keras. Namun, proses ini harus dilakukan dengan hati-hati karena kesalahan dapat menyebabkan kerusakan permanen pada laptop. Ikuti langkah-langkah berikut:
- Kunjungi situs web resmi produsen laptop Anda (misalnya, ASUS, Dell, HP, Lenovo).
- Cari model laptop Anda dan unduh versi BIOS terbaru yang tersedia.
- Ikuti petunjuk instalasi yang disediakan oleh produsen dengan seksama. Pastikan laptop terhubung ke sumber daya selama proses pembaruan BIOS.
- Periksa Pengaturan Daya (Power Options):
Pengaturan daya yang salah bisa menyebabkan laptop nggak mendeteksi baterai dengan benar. Berikut cara memeriksanya:
- Buka Control Panel.
- Pilih Power Options.
- Pastikan kamu memilih rencana daya yang sesuai, misalnya “Balanced” atau “High Performance”. Hindari memilih rencana daya yang terlalu hemat daya, karena bisa membatasi kinerja baterai.
- Klik Change plan settings di samping rencana daya yang kamu pilih.
- Klik Change advanced power settings.
- Periksa pengaturan yang berkaitan dengan baterai, seperti “Critical battery action” dan “Low battery action”. Pastikan pengaturan ini sudah sesuai dengan preferensi kamu.
- Anda juga bisa klik “Restore plan defaults” untuk mengembalikan pengaturan daya ke pengaturan awal.
- Kalibrasi Baterai:
Kalibrasi baterai membantu sistem operasi mendapatkan pembacaan yang akurat tentang kapasitas baterai yang tersisa. Proses ini biasanya melibatkan pengisian penuh baterai, kemudian membiarkannya habis hingga laptop mati sendiri, dan mengisi ulang hingga penuh kembali.
Beberapa produsen laptop menyediakan utilitas kalibrasi baterai. Jika tidak ada, Anda bisa melakukannya secara manual:
- Isi baterai laptop hingga 100%.
- Biarkan laptop tetap terhubung ke adaptor selama sekitar dua jam setelah terisi penuh.
- Lepaskan adaptor dan gunakan laptop seperti biasa hingga baterai benar-benar habis dan laptop mati sendiri.
- Biarkan laptop mati selama beberapa jam.
- Isi ulang baterai hingga 100% tanpa menyalakan laptop.
- Reset CMOS (Complementary Metal-Oxide-Semiconductor):
Reset CMOS dapat membantu mengembalikan pengaturan BIOS ke default pabrik, yang dapat mengatasi masalah konfigurasi yang mungkin menyebabkan baterai tidak terdeteksi. Proses ini melibatkan membuka casing laptop dan melepas baterai CMOS selama beberapa menit, lalu memasangnya kembali. Namun, langkah ini memerlukan kehati-hatian dan sebaiknya dilakukan oleh teknisi jika Anda tidak yakin.
- Periksa Baterai di BIOS/UEFI:
Beberapa laptop memungkinkan Anda memeriksa status baterai di pengaturan BIOS/UEFI. Untuk mengakses BIOS/UEFI, biasanya Anda perlu menekan tombol tertentu (seperti Delete, F2, F10, atau F12) saat laptop dinyalakan. Di BIOS/UEFI, cari opsi yang berkaitan dengan baterai atau daya. Jika baterai tidak terdeteksi di BIOS/UEFI, kemungkinan besar masalahnya ada pada perangkat keras (baterai atau motherboard).
- Cek Kondisi Baterai dengan Software Diagnostik:
Ada beberapa software diagnostik yang bisa membantu kita memeriksa kondisi baterai laptop. Software ini biasanya memberikan informasi tentang kapasitas baterai, siklus pengisian daya, dan kesehatan baterai secara keseluruhan. Contoh software yang bisa digunakan adalah BatteryInfoView, BatteryMon, atau software diagnostik bawaan dari produsen laptop.
- Bawa ke Tukang Servis:
Kalau semua langkah di atas sudah dicoba dan baterai laptop masih juga nggak terdeteksi, kemungkinan besar masalahnya lebih kompleks dan butuh penanganan dari teknisi ahli. Jangan ragu untuk membawa laptop ke tukang servis terpercaya untuk diperiksa lebih lanjut.
Kapan Harus Ganti Baterai Laptop?
Setelah mencoba berbagai solusi di atas, ada kalanya kita harus menerima kenyataan bahwa baterai laptop memang sudah waktunya diganti. Berikut adalah beberapa indikasi yang menunjukkan bahwa baterai laptop perlu diganti:
- Baterai Tidak Mengisi Daya Sama Sekali: Walaupun sudah dicolokkan ke charger selama berjam-jam, baterai tetap tidak mengisi daya sama sekali.
- Daya Tahan Baterai Sangat Singkat: Baterai hanya bertahan beberapa menit atau bahkan detik setelah dilepas dari charger.
- Laptop Mati Mendadak: Laptop mati mendadak meskipun indikator baterai menunjukkan masih ada daya yang tersisa.
- Baterai Menggembung: Baterai terlihat menggembung atau berubah bentuk. Ini adalah tanda bahaya dan baterai harus segera diganti.
- Sistem Operasi Memberikan Peringatan: Sistem operasi memberikan peringatan bahwa baterai perlu diganti.
Tips Merawat Baterai Laptop Agar Awet
Supaya baterai laptop kita awet dan nggak cepat rusak, ada beberapa tips yang bisa kita terapkan dalam penggunaan sehari-hari:
- Hindari Menggunakan Laptop Terlalu Panas: Panas berlebihan bisa merusak baterai. Hindari menggunakan laptop di tempat yang panas atau di bawah sinar matahari langsung. Pastikan ventilasi laptop tidak tertutup.
- Jangan Biarkan Baterai Kosong Terlalu Lama: Kalau baterai sudah hampir habis, segera isi daya. Jangan biarkan baterai kosong terlalu lama, karena bisa merusak sel-sel baterai.
- Lepaskan Baterai (Jika Bisa) Saat Menggunakan Adaptor AC Terus-menerus: Jika kamu sering menggunakan laptop dengan adaptor AC yang terpasang terus-menerus, sebaiknya lepas baterai (jika memungkinkan). Ini bisa membantu memperlambat proses penuaan baterai. Simpan baterai di tempat yang sejuk dan kering.
- Kurangi Penggunaan Fitur yang Boros Baterai: Kurangi penggunaan fitur yang boros baterai, seperti Bluetooth, Wi-Fi, dan kecerahan layar yang terlalu tinggi.
- Update Driver dan Software Secara Teratur: Driver dan software yang terbaru biasanya lebih efisien dalam penggunaan daya, sehingga bisa membantu memperpanjang umur baterai.
Kesimpulan
Masalah baterai laptop yang tidak terdeteksi memang bisa bikin panik, tapi jangan khawatir! Dengan mengikuti langkah-langkah troubleshooting di atas, kamu bisa mencoba memperbaikinya sendiri di rumah. Kalau semua cara sudah dicoba dan masalahnya masih berlanjut, jangan ragu untuk membawa laptop ke tukang servis terpercaya. Ingat juga untuk selalu merawat baterai laptop dengan baik supaya awet dan tahan lama. Semoga artikel ini bermanfaat dan membantu mengatasi masalah baterai laptop kamu!