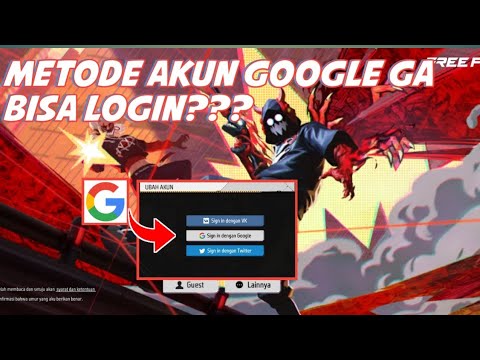Login Akun Google di Laptop Gagal? Jangan Panik! Ini Solusinya!
Pernahkah Anda mengalami frustrasi saat mencoba login ke akun Google di laptop kesayangan tapi selalu gagal? Rasanya seperti terjebak dalam labirin tanpa jalan keluar, bukan? Tenang, Anda tidak sendirian! Banyak pengguna laptop yang mengalami masalah serupa. Kabar baiknya, masalah ini biasanya bisa diatasi dengan beberapa langkah sederhana. Mari kita bahas tuntas berbagai penyebab dan solusi login akun Google di laptop yang gagal.
Penyebab Umum Gagal Login Akun Google di Laptop
Sebelum kita masuk ke solusi, penting untuk memahami apa saja yang bisa menjadi penyebab masalah login ini. Dengan memahami akar masalah, Anda bisa lebih efektif dalam mencari solusinya.
- Koneksi Internet Bermasalah: Ini adalah penyebab paling umum. Koneksi internet yang lambat, tidak stabil, atau bahkan terputus bisa menghambat proses login.
- Password Salah: Kesalahan ketik saat memasukkan password adalah hal yang sering terjadi, apalagi jika Anda memiliki banyak akun dengan password yang berbeda.
- Akun Google Terkunci atau Dinonaktifkan: Google mungkin mengunci atau menonaktifkan akun Anda jika mendeteksi aktivitas yang mencurigakan.
- Masalah Sinkronisasi: Masalah sinkronisasi antara laptop dan server Google juga bisa menyebabkan gangguan login.
- Cache dan Cookie Browser yang Menumpuk: Cache dan cookie yang menumpuk di browser bisa menyebabkan masalah kompatibilitas dan menghambat proses login.
- Ekstensi Browser yang Bermasalah: Beberapa ekstensi browser mungkin bertentangan dengan proses login Google.
- Tanggal dan Waktu yang Tidak Akurat: Tanggal dan waktu yang tidak akurat di laptop Anda bisa mengganggu komunikasi dengan server Google.
- Software atau Aplikasi Pihak Ketiga yang Mengganggu: Beberapa software atau aplikasi pihak ketiga mungkin mencoba mengakses akun Google Anda tanpa izin, sehingga menyebabkan masalah login.
- Update Sistem Operasi yang Belum Selesai: Proses update sistem operasi yang belum selesai bisa menyebabkan berbagai masalah, termasuk masalah login.
- Masalah pada Server Google: Meskipun jarang terjadi, masalah pada server Google juga bisa menyebabkan gangguan login.
10 Solusi Ampuh Mengatasi Login Akun Google di Laptop yang Gagal
Setelah mengetahui penyebabnya, mari kita bahas solusi-solusi yang bisa Anda coba. Ikuti langkah-langkah berikut dengan seksama:
1. Periksa Koneksi Internet Anda
Pastikan laptop Anda terhubung ke internet dengan koneksi yang stabil. Coba buka website lain untuk memastikan koneksi internet berfungsi dengan baik. Jika koneksi internet lambat, coba restart router atau modem Anda. Anda juga bisa mencoba menghubungkan laptop Anda ke jaringan internet yang berbeda, seperti hotspot dari smartphone Anda, untuk memastikan masalahnya bukan pada jaringan internet Anda.
2. Periksa Kembali Password Anda
Pastikan Anda memasukkan password dengan benar. Perhatikan huruf besar, huruf kecil, angka, dan simbol. Jika Anda lupa password, Anda bisa mencoba mereset password Anda melalui halaman pemulihan akun Google. Google akan meminta Anda untuk memverifikasi identitas Anda melalui email atau nomor telepon yang terdaftar.
3. Aktifkan Kembali Akun Google yang Terkunci atau Dinonaktifkan
Jika akun Google Anda terkunci atau dinonaktifkan, Anda perlu mengikuti proses pemulihan akun yang disediakan oleh Google. Biasanya, Anda akan diminta untuk memberikan informasi tambahan untuk memverifikasi identitas Anda.
4. Sinkronkan Akun Google Anda
Coba sinkronkan akun Google Anda secara manual. Buka pengaturan akun Google di laptop Anda dan cari opsi sinkronisasi. Pastikan semua data dan pengaturan tersinkronisasi dengan benar. Jika ada kesalahan sinkronisasi, coba perbaiki atau ulangi proses sinkronisasi.
5. Bersihkan Cache dan Cookie Browser
Cache dan cookie yang menumpuk bisa menyebabkan masalah login. Bersihkan cache dan cookie browser Anda secara berkala. Caranya berbeda-beda tergantung browser yang Anda gunakan, tetapi biasanya Anda bisa menemukan opsi ini di pengaturan privasi atau riwayat browser.
6. Nonaktifkan Ekstensi Browser
Nonaktifkan semua ekstensi browser Anda, lalu coba login kembali ke akun Google. Jika berhasil, aktifkan kembali ekstensi satu per satu untuk mencari tahu ekstensi mana yang menyebabkan masalah. Setelah menemukan ekstensi yang bermasalah, Anda bisa menghapus atau menonaktifkannya.
7. Atur Tanggal dan Waktu yang Benar
Pastikan tanggal dan waktu di laptop Anda sudah benar. Tanggal dan waktu yang tidak akurat bisa mengganggu komunikasi dengan server Google. Anda bisa mengatur tanggal dan waktu secara otomatis atau manual melalui pengaturan sistem operasi.
8. Periksa Software atau Aplikasi Pihak Ketiga
Periksa software atau aplikasi pihak ketiga yang mungkin mengakses akun Google Anda. Hapus atau nonaktifkan aplikasi yang mencurigakan atau tidak Anda kenali. Anda juga bisa memeriksa izin aplikasi yang terhubung ke akun Google Anda dan mencabut izin aplikasi yang tidak Anda percayai.
9. Update Sistem Operasi
Pastikan sistem operasi laptop Anda sudah diperbarui ke versi terbaru. Update sistem operasi seringkali menyertakan perbaikan bug dan peningkatan keamanan yang bisa mengatasi masalah login.
10. Cek Status Server Google
Kunjungi situs web yang memantau status server Google untuk mengetahui apakah ada gangguan pada server Google. Jika ada gangguan, Anda hanya perlu menunggu sampai masalahnya diperbaiki oleh Google.
Tips Tambahan untuk Mencegah Masalah Login di Masa Depan
- Gunakan Password yang Kuat dan Unik: Gunakan password yang kuat dan unik untuk setiap akun Anda, termasuk akun Google. Hindari menggunakan password yang mudah ditebak, seperti tanggal lahir atau nama hewan peliharaan.
- Aktifkan Verifikasi Dua Langkah: Aktifkan verifikasi dua langkah untuk meningkatkan keamanan akun Google Anda. Dengan verifikasi dua langkah, Anda memerlukan kode verifikasi tambahan selain password untuk login ke akun Google Anda.
- Perbarui Browser Secara Berkala: Perbarui browser Anda secara berkala untuk mendapatkan fitur terbaru dan perbaikan keamanan.
- Hati-hati dengan Phishing: Waspadai email atau website phishing yang mencoba mencuri informasi login Anda. Jangan pernah memberikan informasi login Anda kepada pihak yang tidak Anda percayai.
- Gunakan Antivirus yang Terpercaya: Gunakan antivirus yang terpercaya untuk melindungi laptop Anda dari malware dan virus yang bisa mencuri informasi login Anda.
Masalah Login Masih Berlanjut? Hubungi Dukungan Google!
Jika Anda sudah mencoba semua solusi di atas dan masih mengalami masalah login, jangan ragu untuk menghubungi dukungan Google. Mereka memiliki tim ahli yang siap membantu Anda memecahkan masalah login Anda. Anda bisa menemukan informasi kontak dukungan Google di situs web resmi Google.
Kesimpulan
Login akun Google di laptop yang gagal memang menjengkelkan, tapi jangan biarkan hal itu membuat Anda putus asa. Dengan memahami penyebabnya dan mencoba solusi-solusi yang telah kita bahas, Anda pasti bisa mengatasi masalah ini dan kembali menikmati semua fitur dan layanan yang ditawarkan oleh Google. Ingatlah untuk selalu menjaga keamanan akun Google Anda dengan menggunakan password yang kuat, mengaktifkan verifikasi dua langkah, dan berhati-hati dengan phishing. Selamat mencoba dan semoga berhasil!