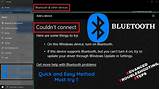Berikut adalah posting blog tentang solusi untuk masalah laptop Bluetooth yang tidak dapat terhubung:
Laptop Bluetooth Unable to Connect: Troubleshooting and Solutions
Is your laptop's Bluetooth refusing to connect to your devices? This frustrating issue can stem from various sources, but don't worry – we'll guide you through effective troubleshooting steps to get your Bluetooth working again. This comprehensive guide covers common problems and solutions, ensuring you're back online in no time.
Common Causes of Bluetooth Connection Problems
Before diving into solutions, let's identify the root causes behind your Bluetooth woes. Understanding the potential problems will streamline your troubleshooting process.
1. Bluetooth is Disabled:
This seems obvious, but it's a common oversight. Check your system tray (bottom-right corner of your screen) for a Bluetooth icon. If it's there, click it and ensure Bluetooth is enabled. If you don't see the icon, you may need to check your device manager.
2. Driver Issues:
Outdated, corrupted, or missing Bluetooth drivers are frequent culprits. Updating or reinstalling drivers often resolves connectivity problems.
3. Device Compatibility:
Ensure the device you're trying to connect is compatible with your laptop's Bluetooth version (e.g., Bluetooth 4.0, 5.0). Older devices might have compatibility issues with newer Bluetooth versions.
4. Range and Interference:
Bluetooth signals are susceptible to interference from other electronic devices. Try moving closer to the device you're connecting and eliminate potential sources of interference like microwaves or Wi-Fi routers.
5. Power Saving Mode:
Some power saving modes might temporarily disable or limit Bluetooth functionality. Check your laptop's power settings and ensure Bluetooth isn't being affected.
6. Operating System Issues:
Underlying operating system glitches can disrupt Bluetooth functionality. Restarting your laptop is a simple first step, but more involved solutions might be necessary if the problem persists.
Troubleshooting Steps: A Step-by-Step Guide
Now let's tackle those connection issues with a structured approach:
1. Restart Your Laptop:
A simple reboot often resolves temporary glitches impacting Bluetooth connectivity.
2. Check Bluetooth Settings:
Go to your laptop's Bluetooth settings. Ensure Bluetooth is enabled and your device is discoverable.
3. Update/Reinstall Bluetooth Drivers:
- Windows: Go to Device Manager, locate your Bluetooth adapter, right-click, and select "Update driver." If this fails, try uninstalling the driver and restarting your laptop – Windows will often automatically reinstall it.
- macOS: Check for software updates through System Preferences. Apple often includes driver updates in these releases.
4. Forget and Repair the Device:
Remove the problematic device from your laptop's list of paired devices. Then, put your device in pairing mode and attempt to reconnect.
5. Check for Interference:
Try moving your devices closer together and minimizing interference from other electronics.
6. Run a System File Checker (Windows):
Windows users can use the System File Checker (SFC) to scan for and fix corrupted system files that might be impacting Bluetooth. Open Command Prompt as administrator and type sfc /scannow.
7. System Restore (Windows):
If the problem recently started, use System Restore to revert your system to a point before the issue began.
8. Contact Support:
If none of the above solutions work, contact your laptop manufacturer or tech support for assistance.
Preventing Future Bluetooth Issues
Proactive maintenance can prevent future problems:
- Regular Driver Updates: Keep your Bluetooth drivers updated.
- Minimize Interference: Be mindful of potential sources of interference.
- Regular System Maintenance: Perform regular system maintenance, such as disk cleanup and defragmentation (Windows).
By following these troubleshooting steps and preventive measures, you can effectively resolve most Bluetooth connectivity problems on your laptop and enjoy seamless wireless connections. Remember, patience is key, and tackling each step systematically increases your chances of success.