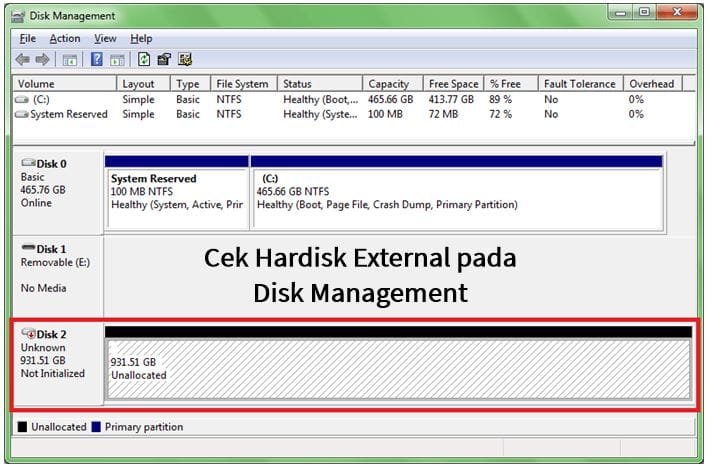Hard Disk Tidak Terbaca: Mimpi Buruk Pengguna Komputer
Pernahkah Anda mengalami momen panik saat hard disk eksternal atau internal yang berisi data-data penting tiba-tiba tidak terdeteksi oleh komputer? Rasanya seperti dunia runtuh, bukan? Semua dokumen, foto kenangan, video kesayangan, dan file-file pekerjaan seolah lenyap begitu saja. Tenang, Anda tidak sendirian. Masalah hard disk tidak terbaca adalah momok yang menghantui banyak pengguna komputer. Tapi, jangan langsung menyerah! Sebelum membawa ke tukang servis atau membuang hard disk tersebut, ada baiknya Anda mencoba beberapa solusi sederhana yang mungkin bisa menyelamatkan data berharga Anda.
Artikel ini hadir untuk membantu Anda mengatasi masalah hard disk tidak terbaca secara bertahap, mulai dari penyebab umum hingga solusi paling efektif. Kami akan membahas berbagai kemungkinan penyebab, memberikan langkah-langkah diagnostik yang mudah diikuti, dan menawarkan tips pencegahan agar masalah ini tidak terulang di kemudian hari.
Mengapa Hard Disk Bisa Tidak Terbaca? Mencari Akar Permasalahan
Sebelum mencari solusi, penting untuk memahami apa saja yang bisa menyebabkan hard disk tidak terdeteksi. Dengan mengetahui penyebabnya, Anda bisa lebih tepat memilih solusi yang sesuai.
1. Masalah Koneksi: Sederhana tapi Sering Terlupakan
Ini adalah penyebab paling umum dan seringkali paling mudah diatasi. Kabel yang longgar, port USB yang rusak, atau adaptor yang bermasalah bisa menjadi biang keladi. Coba periksa kembali semua koneksi dengan seksama. Pastikan kabel terpasang dengan benar dan tidak ada kerusakan fisik pada kabel maupun port USB.
Solusi:
- Coba ganti kabel USB dengan yang baru. Kabel yang sudah usang atau rusak bisa menyebabkan koneksi terputus-putus.
- Pindahkan hard disk ke port USB lain. Terkadang, port USB tertentu mungkin mengalami masalah atau tidak memberikan daya yang cukup.
- Jika Anda menggunakan hard disk eksternal dengan adaptor daya, pastikan adaptor berfungsi dengan baik dan terhubung dengan benar.
- Coba hubungkan hard disk ke komputer lain. Jika hard disk terdeteksi di komputer lain, kemungkinan masalah terletak pada komputer Anda, bukan pada hard disk.
2. Driver yang Usang atau Rusak: Jembatan Antara Hardware dan Software
Driver adalah perangkat lunak yang memungkinkan sistem operasi berkomunikasi dengan perangkat keras, termasuk hard disk. Jika driver hard disk Anda sudah usang, rusak, atau tidak kompatibel, hard disk mungkin tidak terdeteksi dengan benar.
Solusi:
- Update Driver: Buka Device Manager (ketik “Device Manager” di kotak pencarian Windows). Cari hard disk Anda di bawah kategori “Disk drives”. Klik kanan pada hard disk dan pilih “Update driver”. Pilih opsi “Search automatically for drivers” agar Windows mencari dan menginstal driver terbaru.
- Uninstall dan Reinstall Driver: Jika update driver tidak berhasil, coba uninstall driver terlebih dahulu. Klik kanan pada hard disk di Device Manager dan pilih “Uninstall device”. Setelah itu, restart komputer Anda. Windows biasanya akan secara otomatis menginstal ulang driver saat komputer dihidupkan. Jika tidak, Anda bisa menginstal driver secara manual dari website produsen hard disk.
3. Masalah Partisi: Hard Disk Ada, Tapi Tidak Terlihat
Hard disk yang belum dipartisi atau partisi yang rusak bisa menyebabkan hard disk tidak terdeteksi oleh sistem operasi. Partisi adalah area di hard disk yang digunakan untuk menyimpan data. Jika partisi tidak ada atau rusak, sistem operasi tidak akan bisa mengakses data di hard disk.
Solusi:
- Periksa di Disk Management: Buka Disk Management (ketik “Disk Management” di kotak pencarian Windows). Di sini, Anda akan melihat daftar semua hard disk yang terhubung ke komputer Anda. Jika hard disk Anda terdeteksi tetapi tidak memiliki partisi (ditandai dengan ruang kosong berwarna hitam), Anda perlu membuat partisi baru.
- Buat Partisi Baru: Klik kanan pada ruang kosong tersebut dan pilih “New Simple Volume”. Ikuti wizard untuk membuat partisi baru. Anda akan diminta untuk menentukan ukuran partisi, huruf drive, dan sistem file (biasanya NTFS).
- Recover Partisi yang Hilang: Jika Anda yakin bahwa partisi Anda hilang karena kesalahan, Anda bisa menggunakan software recovery partisi seperti TestDisk atau EaseUS Partition Master. Software ini dapat membantu Anda memulihkan partisi yang hilang dan data di dalamnya.
4. Sistem File yang Rusak: Data Ada, Tapi Tidak Bisa Dibaca
Sistem file adalah struktur yang digunakan untuk mengatur dan menyimpan data di hard disk. Jika sistem file rusak, data di hard disk mungkin tidak bisa dibaca oleh sistem operasi. Kerusakan sistem file bisa disebabkan oleh berbagai faktor, seperti mati listrik mendadak, virus, atau kesalahan saat menulis data.
Solusi:
- Chkdsk: Chkdsk (Check Disk) adalah utilitas bawaan Windows yang dapat digunakan untuk memeriksa dan memperbaiki kesalahan pada sistem file. Buka Command Prompt sebagai administrator (ketik “cmd” di kotak pencarian Windows, klik kanan pada “Command Prompt”, dan pilih “Run as administrator”). Ketik perintah “chkdsk /f X:” (ganti X dengan huruf drive hard disk Anda) dan tekan Enter. Chkdsk akan memeriksa dan memperbaiki kesalahan pada sistem file.
- Software Recovery Data: Jika chkdsk tidak berhasil memperbaiki masalah, Anda bisa menggunakan software recovery data seperti Recuva atau PhotoRec. Software ini dapat membantu Anda memulihkan data dari hard disk yang sistem file-nya rusak.
5. Kerusakan Fisik: Saatnya Meminta Bantuan Profesional
Jika Anda sudah mencoba semua solusi di atas dan hard disk masih tidak terdeteksi, kemungkinan besar hard disk mengalami kerusakan fisik. Kerusakan fisik bisa berupa kerusakan pada head pembaca, platter, atau komponen elektronik lainnya. Jika hard disk Anda mengalami kerusakan fisik, sebaiknya bawa ke ahli recovery data profesional. Mencoba memperbaiki sendiri hard disk yang rusak secara fisik bisa memperburuk keadaan dan menyebabkan data Anda hilang permanen.
Gejala kerusakan fisik:
- Hard disk tidak berputar saat dihubungkan ke komputer.
- Hard disk mengeluarkan suara aneh seperti berdecit, berderak, atau bergemeretak.
- Komputer tidak mendeteksi hard disk sama sekali, meskipun sudah dicoba di komputer lain.
6. Konflik Drive Letter: Tertukar dengan Perangkat Lain
Setiap drive (hard disk, USB drive, dll.) di komputer Anda diberi huruf drive (C:, D:, E:, dll.). Terkadang, terjadi konflik di mana hard disk Anda mencoba menggunakan huruf drive yang sudah digunakan oleh perangkat lain. Hal ini dapat menyebabkan hard disk tidak muncul di File Explorer.
Solusi:
- Ubah Drive Letter: Buka Disk Management. Klik kanan pada hard disk Anda (yang mungkin terdeteksi tetapi tidak memiliki huruf drive). Pilih “Change Drive Letter and Paths…” Klik “Add” jika belum ada huruf drive, atau “Change” jika sudah ada tetapi ingin diubah. Pilih huruf drive yang belum digunakan dan klik OK.
Langkah-langkah Diagnostik: Mencari Tahu Apa yang Terjadi
Sebelum panik dan langsung mencari solusi yang rumit, ada baiknya Anda melakukan beberapa langkah diagnostik untuk mencari tahu apa yang sebenarnya terjadi pada hard disk Anda.
- Periksa Kabel dan Koneksi: Ini adalah langkah pertama yang paling penting. Pastikan semua kabel terpasang dengan benar dan tidak ada kerusakan fisik pada kabel maupun port USB.
- Coba di Komputer Lain: Hubungkan hard disk Anda ke komputer lain untuk melihat apakah hard disk tersebut terdeteksi. Jika hard disk terdeteksi di komputer lain, kemungkinan masalah terletak pada komputer Anda.
- Periksa di BIOS/UEFI: Masuk ke BIOS/UEFI komputer Anda (biasanya dengan menekan tombol Delete, F2, atau F12 saat komputer dihidupkan). Periksa apakah hard disk Anda terdeteksi di BIOS/UEFI. Jika hard disk tidak terdeteksi di BIOS/UEFI, kemungkinan masalah terletak pada hard disk itu sendiri.
- Periksa di Device Manager: Buka Device Manager dan periksa apakah hard disk Anda terdeteksi. Jika hard disk terdeteksi tetapi ada tanda seru kuning di sampingnya, kemungkinan ada masalah dengan driver.
- Periksa di Disk Management: Buka Disk Management dan periksa apakah hard disk Anda terdeteksi. Jika hard disk terdeteksi tetapi tidak memiliki partisi, Anda perlu membuat partisi baru.
Tips Pencegahan: Lebih Baik Mencegah Daripada Mengobati
Mencegah lebih baik daripada mengobati. Berikut adalah beberapa tips untuk mencegah masalah hard disk tidak terbaca:
- Backup Data Secara Rutin: Ini adalah langkah paling penting untuk melindungi data Anda. Backup data Anda secara rutin ke hard disk eksternal, cloud storage, atau media penyimpanan lainnya.
- Jaga Hard Disk dari Benturan dan Guncangan: Hard disk sangat rentan terhadap kerusakan fisik. Hindari membenturkan atau mengguncang hard disk, terutama saat sedang digunakan.
- Cabut Hard Disk dengan Aman: Jangan mencabut hard disk eksternal secara paksa saat sedang digunakan. Selalu gunakan opsi “Safely Remove Hardware” di Windows untuk mencabut hard disk dengan aman.
- Jaga Suhu Hard Disk Tetap Dingin: Panas berlebih dapat merusak hard disk. Pastikan hard disk Anda memiliki ventilasi yang baik dan tidak terpapar sinar matahari langsung.
- Gunakan Antivirus yang Terpercaya: Virus dan malware dapat merusak sistem file hard disk. Gunakan antivirus yang terpercaya dan selalu update antivirus Anda.
- Defragment Hard Disk Secara Rutin: Defragmentasi hard disk dapat meningkatkan kinerja hard disk dan mencegah kerusakan sistem file.
- Monitor Kesehatan Hard Disk: Gunakan software monitoring hard disk untuk memantau kesehatan hard disk Anda. Software ini dapat memberi tahu Anda jika ada tanda-tanda kerusakan pada hard disk.
Software Recovery Data: Senjata Terakhir untuk Menyelamatkan Data Anda
Jika semua solusi di atas gagal, dan data Anda sangat penting, Anda bisa mencoba menggunakan software recovery data profesional. Software ini dirancang untuk memulihkan data dari hard disk yang rusak, terformat, atau terpartisi.
Beberapa software recovery data populer antara lain:
- Recuva: Software gratis yang mudah digunakan untuk memulihkan file yang terhapus secara tidak sengaja.
- EaseUS Data Recovery Wizard: Software berbayar dengan fitur lengkap untuk memulihkan berbagai jenis file dari berbagai media penyimpanan.
- TestDisk & PhotoRec: Software open-source yang ampuh untuk memulihkan partisi yang hilang dan file dari hard disk yang rusak.
- Stellar Data Recovery: Software berbayar dengan antarmuka yang intuitif dan kemampuan pemulihan data yang canggih.
Penting: Semakin cepat Anda menggunakan software recovery data setelah hard disk mengalami masalah, semakin besar peluang Anda untuk memulihkan data Anda. Jangan menulis data baru ke hard disk yang rusak sebelum mencoba memulihkan data.
Kapan Harus Meminta Bantuan Profesional?
Meskipun banyak solusi yang bisa Anda coba sendiri, ada beberapa situasi di mana sebaiknya Anda meminta bantuan ahli recovery data profesional:
- Hard disk mengalami kerusakan fisik yang parah.
- Data yang hilang sangat penting dan tidak ada backup.
- Anda tidak yakin dengan kemampuan Anda untuk memperbaiki hard disk sendiri.
- Anda sudah mencoba semua solusi di atas dan tidak berhasil.
Ahli recovery data profesional memiliki peralatan dan keahlian khusus untuk memulihkan data dari hard disk yang rusak. Meskipun biaya yang dikeluarkan mungkin lebih mahal, tetapi hasilnya sepadan jika data yang hilang sangat berharga.
Kesimpulan: Jangan Biarkan Hard Disk Mogok Menghentikan Anda
Masalah hard disk tidak terbaca memang menjengkelkan, tetapi bukan berarti akhir dari segalanya. Dengan memahami penyebabnya, melakukan langkah-langkah diagnostik yang tepat, dan mencoba berbagai solusi yang kami berikan, Anda memiliki peluang besar untuk mengatasi masalah ini dan menyelamatkan data berharga Anda. Ingat, pencegahan selalu lebih baik daripada mengobati. Backup data Anda secara rutin dan jaga hard disk Anda dengan baik agar terhindar dari masalah yang tidak diinginkan. Semoga artikel ini bermanfaat dan membantu Anda mengatasi masalah hard disk tidak terbaca!