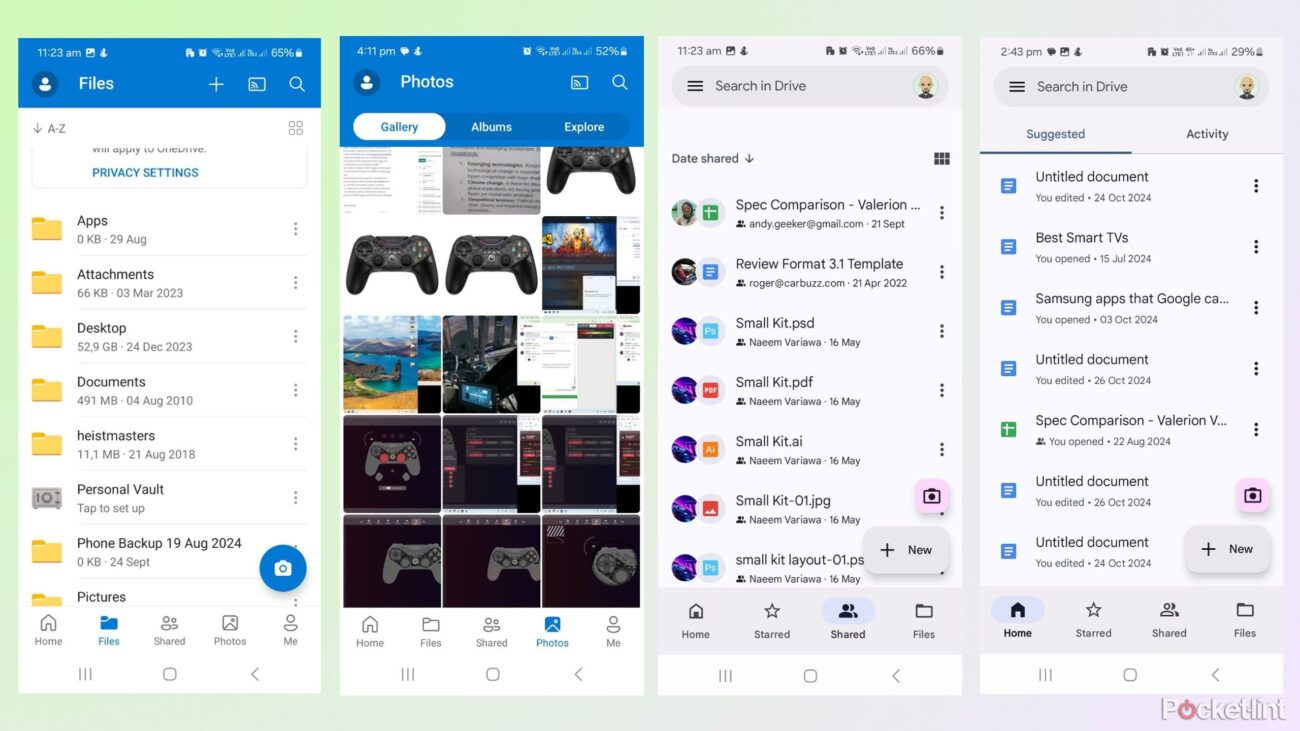Google Drive Mobile Crash: Mengapa Aplikasi Sering Keluar Sendiri dan Bagaimana Cara Mengatasinya?
Siapa yang tidak kenal Google Drive? Aplikasi penyimpanan awan (cloud storage) andalan jutaan orang di seluruh dunia ini memang sangat membantu. Mulai dari menyimpan foto, video, dokumen penting, hingga berkolaborasi dalam proyek tim, semuanya bisa dilakukan dengan mudah melalui Google Drive. Tapi, apa jadinya kalau tiba-tiba Google Drive di smartphone Anda sering crash? Pasti bikin frustrasi, kan?
Masalah Google Drive mobile crash atau aplikasi keluar sendiri memang cukup umum terjadi. Ada banyak faktor yang bisa menjadi penyebabnya, mulai dari masalah sepele hingga masalah yang lebih kompleks. Nah, dalam artikel ini, kita akan membahas tuntas berbagai penyebab Google Drive mobile sering crash dan, yang terpenting, memberikan solusi ampuh untuk mengatasinya. Jadi, simak baik-baik, ya!
Mengapa Google Drive Mobile Sering Crash? Beberapa Penyebab Umum
Sebelum masuk ke solusi, penting untuk memahami apa saja yang mungkin menjadi penyebab Google Drive di smartphone Anda sering crash. Berikut beberapa penyebab umum yang sering ditemui:
- Koneksi Internet Tidak Stabil: Google Drive membutuhkan koneksi internet yang stabil untuk berfungsi dengan baik. Jika koneksi internet Anda buruk atau terputus-putus, aplikasi mungkin akan crash.
- Versi Aplikasi yang Sudah Usang: Aplikasi yang sudah lama tidak diperbarui biasanya memiliki bug atau masalah kompatibilitas dengan sistem operasi terbaru. Ini bisa menyebabkan aplikasi crash.
- Cache dan Data Aplikasi yang Menumpuk: Cache dan data aplikasi yang menumpuk seiring waktu bisa membuat aplikasi menjadi lambat dan rentan terhadap crash.
- Ruang Penyimpanan Internal Penuh: Jika ruang penyimpanan internal smartphone Anda sudah penuh, aplikasi mungkin tidak memiliki cukup ruang untuk menyimpan data sementara, sehingga menyebabkan crash.
- Konflik dengan Aplikasi Lain: Terkadang, aplikasi lain yang terpasang di smartphone Anda bisa menyebabkan konflik dengan Google Drive, sehingga membuat aplikasi crash.
- Masalah pada Akun Google: Masalah pada akun Google Anda, seperti sinkronisasi yang gagal, juga bisa menyebabkan Google Drive crash.
- Sistem Operasi yang Tidak Kompatibel: Google Drive mungkin tidak kompatibel dengan versi sistem operasi smartphone Anda.
- File Rusak (Corrupted) di Google Drive: File yang rusak di Google Drive Anda juga dapat menyebabkan aplikasi keluar atau crash saat mencoba mengakses atau mensinkronkan file tersebut.
- Terlalu Banyak File yang Disinkronkan: Jika Anda memiliki terlalu banyak file yang disinkronkan ke Google Drive, proses sinkronisasi dapat membebani aplikasi dan menyebabkan crash.
- Bug pada Aplikasi: Terkadang, masalah crash disebabkan oleh bug pada aplikasi Google Drive itu sendiri.
- Penggunaan VPN: Penggunaan VPN terkadang bisa menyebabkan masalah koneksi dan membuat aplikasi Google Drive menjadi tidak stabil.
- Setting Izin Aplikasi yang Tidak Tepat: Izin aplikasi yang tidak sesuai juga bisa menyebabkan aplikasi tidak berfungsi dengan baik.
- Masalah Server Google Drive: Meskipun jarang terjadi, terkadang masalah crash bisa disebabkan oleh masalah pada server Google Drive itu sendiri.
- RAM (Random Access Memory) Penuh: Jika RAM smartphone Anda penuh, aplikasi mungkin tidak memiliki cukup memori untuk berjalan dengan lancar, sehingga menyebabkan crash.
- Aplikasi Berjalan di Background Terlalu Banyak: Terlalu banyak aplikasi yang berjalan di background dapat membebani kinerja smartphone dan menyebabkan Google Drive crash.
15+ Solusi Ampuh Mengatasi Google Drive Mobile Crash
Setelah mengetahui berbagai penyebabnya, sekarang saatnya kita membahas solusi untuk mengatasi Google Drive mobile crash. Berikut 15+ solusi ampuh yang bisa Anda coba:
1. Periksa dan Stabilkan Koneksi Internet
Pastikan smartphone Anda terhubung ke koneksi internet yang stabil. Coba buka aplikasi lain yang membutuhkan koneksi internet untuk memastikan koneksi Anda berfungsi dengan baik. Jika koneksi internet Anda buruk, coba restart router atau beralih ke jaringan Wi-Fi lain.
2. Perbarui Aplikasi Google Drive ke Versi Terbaru
Versi aplikasi yang usang seringkali menjadi penyebab masalah crash. Buka Google Play Store (untuk Android) atau App Store (untuk iOS), cari aplikasi Google Drive, dan perbarui ke versi terbaru jika tersedia.
3. Hapus Cache dan Data Aplikasi Google Drive
Cache dan data aplikasi yang menumpuk bisa membuat aplikasi menjadi lambat dan rentan terhadap crash. Berikut cara menghapus cache dan data aplikasi Google Drive:
Untuk Android:
- Buka Pengaturan smartphone Anda.
- Pilih Aplikasi (atau Manajemen Aplikasi).
- Cari dan pilih Google Drive.
- Pilih Penyimpanan.
- Ketuk Hapus Cache dan Hapus Data.
Untuk iOS:
- Buka Pengaturan smartphone Anda.
- Pilih Umum.
- Pilih Penyimpanan iPhone (atau Penyimpanan iPad).
- Cari dan pilih Google Drive.
- Ketuk Bongkar Aplikasi (ini akan menghapus cache dan data tanpa menghapus aplikasi itu sendiri). Anda kemudian perlu menginstal ulang aplikasi.
4. Kosongkan Ruang Penyimpanan Internal
Pastikan ruang penyimpanan internal smartphone Anda tidak penuh. Hapus aplikasi, foto, video, atau file lain yang tidak Anda butuhkan untuk membebaskan ruang penyimpanan.
5. Restart Smartphone Anda
Terkadang, restart smartphone bisa menyelesaikan berbagai masalah, termasuk aplikasi crash. Coba restart smartphone Anda dan lihat apakah masalahnya teratasi.
6. Nonaktifkan Aplikasi yang Berjalan di Background
Terlalu banyak aplikasi yang berjalan di background dapat membebani kinerja smartphone dan menyebabkan Google Drive crash. Tutup aplikasi yang tidak Anda gunakan.
7. Periksa Izin Aplikasi Google Drive
Pastikan Google Drive memiliki izin yang diperlukan untuk mengakses file dan data Anda. Buka Pengaturan smartphone Anda, pilih Aplikasi, cari Google Drive, dan periksa izin yang diberikan.
8. Instal Ulang Aplikasi Google Drive
Jika semua solusi di atas tidak berhasil, coba instal ulang aplikasi Google Drive. Hapus aplikasi dari smartphone Anda, lalu unduh dan instal kembali dari Google Play Store atau App Store.
9. Perbarui Sistem Operasi Smartphone Anda
Pastikan sistem operasi smartphone Anda sudah diperbarui ke versi terbaru. Sistem operasi yang usang mungkin tidak kompatibel dengan Google Drive.
10. Periksa Akun Google Anda
Pastikan akun Google Anda berfungsi dengan baik dan tidak ada masalah sinkronisasi. Coba keluar dari akun Google Anda di Google Drive, lalu masuk kembali.
11. Hapus File Rusak (Corrupted) di Google Drive
Jika Anda menduga ada file yang rusak di Google Drive Anda, coba hapus file tersebut. Anda bisa mencoba mengakses Google Drive melalui browser di komputer untuk menghapus file yang dicurigai.
12. Batasi Jumlah File yang Disinkronkan
Jika Anda memiliki terlalu banyak file yang disinkronkan, coba batasi jumlah file yang disinkronkan ke smartphone Anda. Anda bisa memilih folder mana saja yang ingin disinkronkan.
13. Nonaktifkan VPN (Jika Menggunakan)
Jika Anda menggunakan VPN, coba nonaktifkan VPN untuk melihat apakah itu menyebabkan masalah crash. VPN terkadang bisa menyebabkan masalah koneksi dan membuat aplikasi Google Drive menjadi tidak stabil.
14. Factory Reset (Sebagai Opsi Terakhir)
Jika semua solusi di atas tidak berhasil, Anda bisa mencoba melakukan factory reset pada smartphone Anda. Tapi, ingat, factory reset akan menghapus semua data di smartphone Anda, jadi pastikan Anda sudah mencadangkan data penting Anda terlebih dahulu.
15. Tunggu dan Coba Lagi Nanti
Jika masalah crash disebabkan oleh masalah pada server Google Drive, Anda hanya perlu menunggu dan mencoba lagi nanti. Masalah server biasanya akan segera diperbaiki oleh pihak Google.
16. Gunakan Google Drive Versi Web
Sebagai solusi sementara, Anda bisa mencoba menggunakan Google Drive versi web melalui browser di smartphone Anda. Meskipun tidak senyaman menggunakan aplikasi, setidaknya Anda masih bisa mengakses file-file Anda.
Tips Tambahan untuk Mencegah Google Drive Mobile Crash
Selain mengatasi masalah crash, ada beberapa tips yang bisa Anda lakukan untuk mencegah Google Drive mobile crash di kemudian hari:
- Selalu perbarui aplikasi Google Drive ke versi terbaru.
- Bersihkan cache dan data aplikasi secara berkala.
- Pastikan ruang penyimpanan internal smartphone Anda tidak penuh.
- Hindari menjalankan terlalu banyak aplikasi di background.
- Gunakan koneksi internet yang stabil.
- Cadangkan data penting Anda secara teratur.
Kesimpulan
Google Drive mobile crash memang bisa sangat mengganggu. Tapi, dengan memahami penyebabnya dan mengikuti solusi-solusi yang telah dijelaskan di atas, Anda bisa mengatasi masalah ini dengan mudah. Ingat, selalu perbarui aplikasi, bersihkan cache, dan pastikan koneksi internet Anda stabil. Semoga artikel ini bermanfaat!