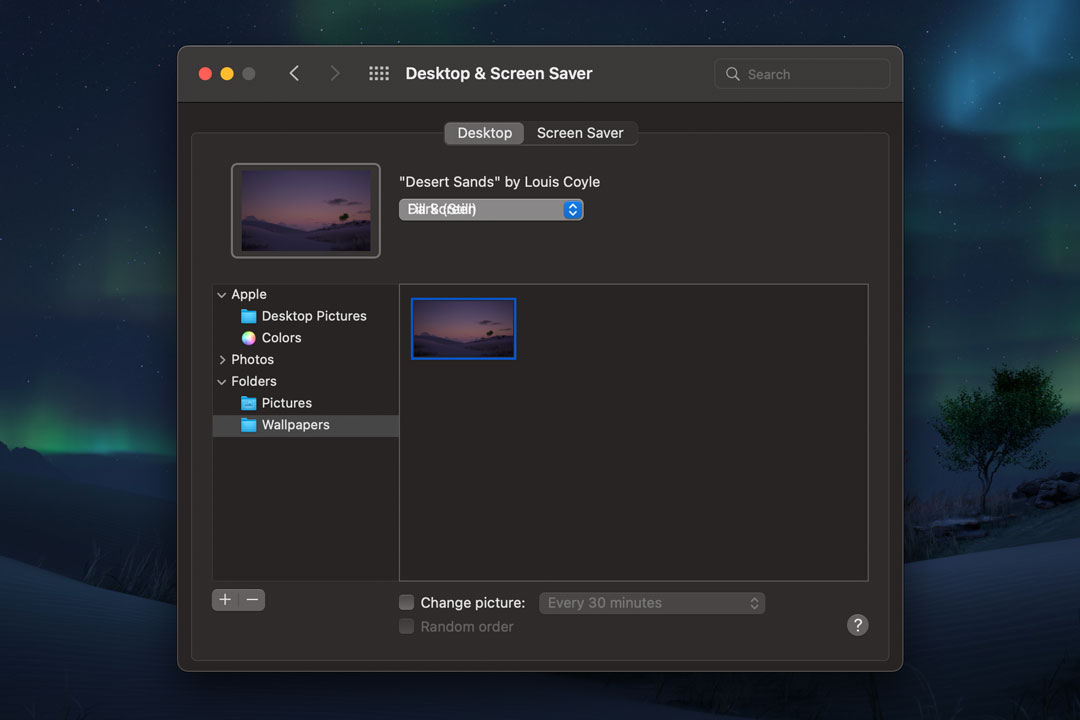Wallpaper Hilang? Jangan Panik Dulu!
Pernahkah Anda mengalami momen menjengkelkan saat menyalakan komputer atau smartphone, tapi alih-alih disambut dengan pemandangan wallpaper favorit, yang ada malah layar polos membosankan? Atau mungkin, wallpaper yang sudah susah payah Anda pilih dan atur tiba-tiba lenyap begitu saja? Tenang, Anda tidak sendirian. Masalah wallpaper tidak muncul ini cukup umum terjadi, dan untungnya, seringkali bisa diatasi dengan mudah.
Artikel ini hadir untuk membantu Anda memecahkan misteri hilangnya wallpaper kesayangan. Kami akan membahas berbagai penyebab umum mengapa wallpaper bisa menghilang, serta memberikan solusi praktis dan langkah demi langkah yang bisa Anda coba. Jadi, siapkan diri Anda, dan mari kita kembalikan keindahan layar Anda!
Mengapa Wallpaper Bisa Tiba-tiba Menghilang?
Sebelum kita menyelami solusi, penting untuk memahami beberapa alasan mengapa wallpaper bisa ‘ngilang’ begitu saja. Beberapa penyebab umum meliputi:
- Masalah dengan Pengaturan Personalization: Ini adalah penyebab paling umum. Pengaturan wallpaper bisa saja tidak sengaja berubah atau ter-reset.
- Bug Sistem Operasi: Kadang-kadang, bug dalam sistem operasi (Windows, Android, iOS, dll.) dapat menyebabkan masalah tampilan, termasuk wallpaper yang tidak muncul.
- Konflik Aplikasi: Aplikasi tertentu, terutama aplikasi pihak ketiga yang berhubungan dengan tampilan atau tema, dapat berkonflik dengan pengaturan wallpaper.
- Driver Grafik yang Bermasalah: Driver grafik yang usang atau rusak dapat menyebabkan berbagai masalah tampilan, termasuk hilangnya wallpaper.
- File Wallpaper yang Corrupt: File gambar wallpaper itu sendiri mungkin mengalami kerusakan (corrupt), sehingga tidak dapat ditampilkan dengan benar.
- Pengaturan Hemat Baterai: Pada perangkat mobile, mode hemat baterai terkadang mematikan fitur-fitur visual, termasuk wallpaper, untuk menghemat daya.
- Update Sistem Operasi: Proses update sistem operasi yang tidak sempurna atau terganggu dapat menyebabkan berbagai masalah konfigurasi, termasuk masalah wallpaper.
- Temporary Files yang Menumpuk: File-file sementara yang menumpuk dapat memengaruhi kinerja sistem secara keseluruhan, dan terkadang memengaruhi tampilan wallpaper.
- Profil Pengguna yang Rusak: Jika profil pengguna Anda rusak, ini dapat memengaruhi berbagai pengaturan, termasuk pengaturan wallpaper.
- Masalah Registri (Windows): Pada sistem Windows, masalah pada registri dapat menyebabkan berbagai masalah sistem, termasuk masalah tampilan wallpaper.
10 Solusi Jitu Mengatasi Wallpaper yang Hilang
Setelah mengetahui beberapa penyebab umum, sekarang mari kita bahas solusi-solusi yang bisa Anda coba. Kami akan membahasnya langkah demi langkah, mulai dari yang paling sederhana hingga yang lebih kompleks.
Solusi 1: Periksa Pengaturan Personalization (Windows)
Ini adalah langkah pertama yang wajib Anda coba. Pengaturan personalisasi adalah tempat pengaturan wallpaper utama berada.
- Klik kanan pada desktop Anda.
- Pilih Personalize (Personalisasi).
- Pada jendela Personalization, pilih Background (Latar Belakang).
- Pastikan opsi Background diatur ke Picture (Gambar), Solid color (Warna Solid), atau Slideshow (Tayangan Slide), sesuai preferensi Anda.
- Jika Anda memilih Picture, pastikan gambar yang Anda inginkan dipilih. Jika tidak, klik Browse (Telusuri) untuk mencari gambar yang Anda inginkan.
- Jika Anda memilih Solid color, pilih warna yang Anda inginkan.
- Jika Anda memilih Slideshow, pastikan folder yang berisi gambar-gambar Anda dipilih. Anda juga dapat mengatur interval waktu pergantian gambar.
- Pastikan opsi Choose a fit (Pilih ukuran) diatur sesuai keinginan Anda (Fill, Fit, Stretch, Tile, Center, Span).
Setelah melakukan langkah-langkah ini, periksa apakah wallpaper Anda sudah muncul kembali. Jika belum, lanjutkan ke solusi berikutnya.
Solusi 2: Restart Komputer atau Perangkat Anda
Solusi klasik yang seringkali ampuh. Me-restart komputer atau perangkat Anda dapat memperbaiki glitch sementara yang mungkin menyebabkan masalah wallpaper.
Untuk Windows:
- Klik tombol Start.
- Klik ikon Power.
- Pilih Restart.
Untuk Android atau iOS:
Biasanya, Anda dapat me-restart perangkat dengan menekan dan menahan tombol Power, lalu memilih opsi Restart atau Reboot.
Setelah perangkat Anda selesai di-restart, periksa apakah wallpaper Anda sudah muncul kembali.
Solusi 3: Periksa Pengaturan Hemat Baterai (Laptop & Smartphone)
Mode hemat baterai seringkali membatasi fitur-fitur visual untuk menghemat daya. Pastikan mode hemat baterai tidak aktif atau diatur ke pengaturan yang tidak mematikan wallpaper.
Untuk Windows (Laptop):
- Klik tombol Start.
- Ketikkan “Power Options” (Opsi Daya) dan tekan Enter.
- Pastikan Anda memilih rencana daya Balanced (Seimbang) atau High performance (Performa Tinggi). Hindari memilih Power saver (Penghemat Daya).
- Klik Change plan settings (Ubah pengaturan rencana) di sebelah rencana daya yang Anda pilih.
- Klik Change advanced power settings (Ubah pengaturan daya lanjutan).
- Periksa pengaturan terkait tampilan (Display) dan wallpaper. Pastikan tidak ada pengaturan yang mematikan atau mengurangi kualitas tampilan wallpaper saat menggunakan baterai.
Untuk Android:
- Buka aplikasi Settings (Pengaturan).
- Cari dan pilih Battery (Baterai) atau Battery Optimization (Optimasi Baterai).
- Periksa apakah mode hemat baterai aktif. Jika aktif, coba nonaktifkan dan lihat apakah wallpaper Anda muncul kembali.
- Periksa pengaturan optimasi baterai untuk aplikasi yang berhubungan dengan tampilan atau wallpaper. Pastikan aplikasi tersebut tidak dioptimalkan secara agresif, yang dapat menyebabkan wallpaper tidak muncul.
Untuk iOS:
- Buka aplikasi Settings (Pengaturan).
- Pilih Battery (Baterai).
- Periksa apakah mode Low Power Mode (Mode Daya Rendah) aktif. Jika aktif, coba nonaktifkan dan lihat apakah wallpaper Anda muncul kembali.
Solusi 4: Perbarui Driver Grafik (Windows)
Driver grafik yang usang atau rusak dapat menyebabkan berbagai masalah tampilan, termasuk hilangnya wallpaper. Memperbarui driver grafik Anda dapat mengatasi masalah ini.
- Klik kanan pada tombol Start.
- Pilih Device Manager (Manajer Perangkat).
- Luaskan kategori Display adapters (Adaptor Tampilan).
- Klik kanan pada adaptor grafik Anda (misalnya, NVIDIA GeForce, AMD Radeon, atau Intel HD Graphics).
- Pilih Update driver (Perbarui driver).
- Pilih Search automatically for drivers (Cari driver secara otomatis). Windows akan mencari dan menginstal driver terbaru yang tersedia.
- Jika Windows tidak menemukan driver terbaru, Anda dapat mengunjungi situs web produsen kartu grafik Anda (NVIDIA, AMD, atau Intel) dan mengunduh driver terbaru secara manual.
- Setelah menginstal driver terbaru, restart komputer Anda.
Solusi 5: Periksa File Wallpaper
Pastikan file gambar wallpaper Anda tidak corrupt atau terhapus. Coba ganti wallpaper dengan gambar lain untuk melihat apakah masalahnya terletak pada file gambar tersebut.
- Buka folder tempat Anda menyimpan file wallpaper.
- Buka file gambar wallpaper tersebut. Apakah gambar terbuka dengan benar? Jika tidak, kemungkinan file tersebut corrupt.
- Coba gunakan gambar lain sebagai wallpaper. Jika gambar lain muncul dengan benar, berarti masalahnya ada pada file wallpaper sebelumnya.
- Jika file wallpaper corrupt, coba unduh ulang gambar tersebut dari sumber aslinya atau gunakan gambar lain sebagai wallpaper.
Solusi 6: Jalankan Pemecah Masalah (Troubleshooter) Sistem (Windows)
Windows memiliki alat pemecah masalah (troubleshooter) bawaan yang dapat membantu mendeteksi dan memperbaiki berbagai masalah sistem, termasuk masalah tampilan.
- Klik tombol Start.
- Ketikkan “Troubleshooting” (Pemecahan Masalah) dan tekan Enter.
- Pilih View all (Lihat Semua).
- Cari dan jalankan Personalization (Personalisasi) atau Display (Tampilan) troubleshooter.
- Ikuti petunjuk yang diberikan oleh troubleshooter.
Solusi 7: Bersihkan Temporary Files
File-file sementara yang menumpuk dapat memengaruhi kinerja sistem dan terkadang memengaruhi tampilan wallpaper. Membersihkan file-file sementara dapat membantu mengatasi masalah ini.
- Tekan tombol Windows + R untuk membuka kotak dialog Run.
- Ketikkan %temp% dan tekan Enter.
- Pilih semua file dan folder di dalam folder Temp (tekan Ctrl + A).
- Tekan tombol Delete untuk menghapus file-file tersebut. Beberapa file mungkin tidak dapat dihapus karena sedang digunakan oleh aplikasi lain. Abaikan file-file tersebut dan lanjutkan.
- Kosongkan Recycle Bin (Keranjang Sampah).
Solusi 8: Periksa Aplikasi Pihak Ketiga
Aplikasi pihak ketiga yang berhubungan dengan tampilan, tema, atau personalisasi dapat berkonflik dengan pengaturan wallpaper. Coba nonaktifkan atau hapus instalasi aplikasi-aplikasi tersebut untuk melihat apakah masalahnya teratasi.
- Identifikasi aplikasi-aplikasi yang mungkin menyebabkan konflik. Aplikasi-aplikasi ini biasanya berhubungan dengan tema, personalisasi, atau modifikasi tampilan.
- Nonaktifkan atau hapus instalasi aplikasi-aplikasi tersebut satu per satu, lalu periksa apakah wallpaper Anda muncul kembali setelah setiap perubahan.
Solusi 9: Buat Profil Pengguna Baru (Windows)
Jika profil pengguna Anda rusak, ini dapat memengaruhi berbagai pengaturan, termasuk pengaturan wallpaper. Membuat profil pengguna baru dapat mengatasi masalah ini.
Perhatian: Membuat profil pengguna baru akan menghapus semua data dan pengaturan yang terkait dengan profil pengguna lama Anda. Pastikan Anda mem-backup data penting sebelum melanjutkan.
- Klik tombol Start.
- Ketikkan “User Accounts” (Akun Pengguna) dan tekan Enter.
- Pilih Manage another account (Kelola akun lain).
- Pilih Add a user account (Tambahkan akun pengguna).
- Ikuti petunjuk untuk membuat akun pengguna baru.
- Setelah akun pengguna baru dibuat, log in ke akun tersebut dan periksa apakah wallpaper Anda muncul dengan benar.
Solusi 10: Reset Sistem Operasi ke Pengaturan Pabrik (Opsi Terakhir)
Jika semua solusi di atas tidak berhasil, opsi terakhir adalah melakukan reset sistem operasi ke pengaturan pabrik. Ini akan menghapus semua data dan pengaturan Anda, jadi pastikan Anda mem-backup data penting sebelum melanjutkan.
Untuk Windows:
- Klik tombol Start.
- Ketikkan “Reset this PC” (Reset PC ini) dan tekan Enter.
- Pilih Get started (Mulai) di bawah opsi Reset this PC.
- Ikuti petunjuk untuk mereset sistem operasi Anda. Anda dapat memilih untuk menyimpan file-file pribadi Anda atau menghapusnya sepenuhnya.
Untuk Android atau iOS:
Proses reset ke pengaturan pabrik bervariasi tergantung pada merek dan model perangkat Anda. Biasanya, Anda dapat menemukan opsi ini di menu Settings (Pengaturan) di bawah opsi General management (Manajemen Umum) atau System (Sistem).
Kesimpulan
Masalah wallpaper yang tidak muncul memang menjengkelkan, tapi jangan khawatir! Dengan mengikuti langkah-langkah yang telah kami uraikan di atas, Anda seharusnya dapat mengatasi masalah ini dengan mudah. Ingatlah untuk mencoba solusi-solusi tersebut satu per satu, mulai dari yang paling sederhana hingga yang lebih kompleks. Dan yang terpenting, jangan panik! Kembalikan keindahan layar Anda dan nikmati kembali wallpaper kesayangan Anda.
Semoga artikel ini bermanfaat dan membantu Anda memecahkan misteri hilangnya wallpaper Anda. Selamat mencoba!