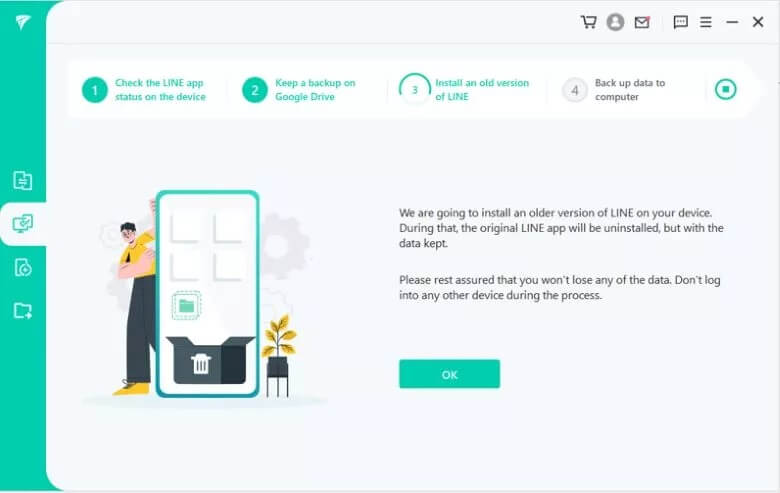Mengapa Backup Data Itu Sangat Penting?
Di era digital ini, data adalah aset berharga. Bayangkan semua foto keluarga, dokumen penting pekerjaan, skripsi yang sudah dikerjakan berbulan-bulan, hingga database pelanggan perusahaanmu hilang dalam sekejap mata. Mengerikan, bukan? Itulah mengapa backup data menjadi sangat krusial. Ini seperti asuransi untuk informasi digital kita. Dengan backup yang baik, kita bisa bernapas lega karena tahu bahwa data kita aman dan dapat dipulihkan jika terjadi sesuatu yang tidak diinginkan.
Banyak orang menyepelekan backup data sampai akhirnya mereka menyesal. Mereka berpikir, “Ah, data saya aman-aman saja kok.” Atau, “Nanti saja deh backup-nya, lagi sibuk.” Padahal, musibah bisa datang kapan saja tanpa diduga. Kerusakan hardware, serangan virus, kesalahan manusia, bahkan bencana alam bisa menghapus data kita dalam sekejap.
Backup data bukan hanya untuk perusahaan besar dengan data yang kompleks. Kita sebagai individu pun perlu melakukan backup data secara teratur. Apalagi jika kita memiliki data-data penting yang tak tergantikan. Anggap saja ini sebagai investasi kecil untuk melindungi aset digital yang berharga.
Penyebab Umum Backup Data Gagal
Meskipun backup data penting, prosesnya tidak selalu berjalan mulus. Ada banyak faktor yang bisa menyebabkan backup data gagal. Memahami penyebab-penyebab ini akan membantu kita mencegahnya dan memastikan proses backup berjalan lancar.
1. Kurangnya Ruang Penyimpanan
Ini adalah masalah klasik yang sering terjadi. Kita lupa memperhitungkan ukuran data yang akan di-backup, sehingga ruang penyimpanan tidak mencukupi. Akibatnya, proses backup terhenti di tengah jalan dan data tidak tersimpan dengan sempurna. Pastikan media penyimpanan yang Anda gunakan memiliki kapasitas yang cukup untuk menampung seluruh data yang ingin di-backup, bahkan lebih baik jika ada ruang lebih untuk pertumbuhan data di masa depan.
2. Kerusakan Hardware
Hardware seperti hard drive, SSD, atau flash drive memiliki umur pakai. Seiring waktu, komponen-komponen di dalamnya bisa mengalami kerusakan. Jika hardware yang digunakan untuk backup data rusak, proses backup bisa gagal atau data yang sudah tersimpan bisa menjadi korup. Selalu periksa kondisi hardware secara berkala dan ganti jika sudah menunjukkan tanda-tanda kerusakan.
3. Masalah Koneksi Jaringan
Jika Anda melakukan backup data ke cloud atau ke network attached storage (NAS), koneksi jaringan yang tidak stabil bisa menjadi masalah. Proses backup bisa terputus di tengah jalan atau data yang terkirim bisa menjadi korup. Pastikan koneksi jaringan stabil dan memiliki bandwidth yang cukup untuk proses backup data. Jika perlu, lakukan backup di luar jam sibuk ketika lalu lintas jaringan tidak terlalu padat.
4. Serangan Malware dan Virus
Malware dan virus bisa merusak data dan bahkan menghapus data dari sistem kita. Jika sistem kita terinfeksi malware atau virus saat proses backup sedang berjalan, data yang di-backup bisa ikut terinfeksi atau bahkan gagal di-backup. Pastikan sistem kita terlindungi dengan antivirus dan firewall yang selalu diperbarui. Lakukan scan secara berkala untuk mendeteksi dan menghapus malware dan virus.
5. Kesalahan Konfigurasi Software Backup
Software backup yang salah dikonfigurasi bisa menyebabkan proses backup gagal. Misalnya, kita salah memilih folder yang akan di-backup atau salah mengatur jadwal backup. Baca manual software backup dengan seksama dan pastikan kita memahami semua opsi dan pengaturan yang tersedia. Lakukan uji coba backup dan restore untuk memastikan software berfungsi dengan baik.
6. Human Error (Kesalahan Manusia)
Kesalahan manusia juga bisa menjadi penyebab backup data gagal. Misalnya, kita tidak sengaja menghapus file backup, salah memformat hard drive, atau lupa menjalankan proses backup secara teratur. Berhati-hatilah saat bekerja dengan data dan selalu periksa kembali semua tindakan yang kita lakukan. Buat prosedur backup yang jelas dan mudah diikuti, serta latih semua orang yang terlibat dalam proses backup.
7. Power Outage (Pemadaman Listrik)
Pemadaman listrik yang tiba-tiba bisa menghentikan proses backup yang sedang berjalan dan menyebabkan data menjadi korup. Gunakan uninterruptible power supply (UPS) untuk melindungi sistem kita dari pemadaman listrik. UPS akan memberikan daya cadangan sementara sehingga kita bisa menyelesaikan proses backup atau mematikan sistem secara aman.
8. Masalah Kompatibilitas
Kadang-kadang, masalah kompatibilitas antara software backup dan sistem operasi atau hardware bisa menyebabkan proses backup gagal. Pastikan software backup yang kita gunakan kompatibel dengan sistem operasi dan hardware yang kita miliki. Periksa situs web vendor software backup untuk melihat daftar kompatibilitas.
Solusi Ampuh Mengatasi Backup Data yang Gagal
Setelah mengetahui penyebab umum kegagalan backup data, saatnya mencari solusi yang tepat. Berikut beberapa solusi yang bisa Anda terapkan untuk mengatasi masalah backup data yang gagal:
1. Periksa dan Optimalkan Ruang Penyimpanan
Pastikan media penyimpanan Anda memiliki ruang yang cukup untuk menampung seluruh data yang ingin di-backup. Jika ruang penyimpanan hampir penuh, hapus file-file yang tidak perlu atau tambahkan media penyimpanan baru. Anda juga bisa mengompres data sebelum di-backup untuk menghemat ruang penyimpanan. Pertimbangkan untuk menggunakan solusi cloud storage jika kapasitas penyimpanan lokal tidak mencukupi.
2. Ganti Hardware yang Rusak
Jika hardware yang digunakan untuk backup data rusak, segera ganti dengan yang baru. Jangan tunda-tunda karena semakin lama ditunda, semakin besar risiko kehilangan data. Pilih hardware yang berkualitas dan memiliki reputasi baik. Pertimbangkan untuk menggunakan SSD (solid state drive) sebagai media penyimpanan backup karena lebih cepat dan lebih tahan lama dibandingkan HDD (hard disk drive).
3. Perbaiki Koneksi Jaringan
Jika proses backup data sering terputus karena masalah koneksi jaringan, perbaiki koneksi jaringan Anda. Periksa kabel jaringan, router, dan modem. Pastikan semuanya berfungsi dengan baik. Jika menggunakan koneksi Wi-Fi, coba pindahkan perangkat Anda lebih dekat ke router. Pertimbangkan untuk menggunakan koneksi kabel (ethernet) untuk koneksi yang lebih stabil. Hubungi penyedia layanan internet (ISP) jika masalah koneksi jaringan terus berlanjut.
4. Scan Sistem dengan Antivirus Terbaru
Pastikan sistem Anda terlindungi dengan antivirus dan firewall yang selalu diperbarui. Lakukan scan secara berkala untuk mendeteksi dan menghapus malware dan virus. Gunakan antivirus yang memiliki reputasi baik dan memberikan perlindungan yang komprehensif. Jangan hanya mengandalkan satu lapisan perlindungan. Gunakan kombinasi antivirus, firewall, dan anti-malware untuk perlindungan yang lebih optimal.
5. Konfigurasi Ulang Software Backup
Periksa kembali konfigurasi software backup Anda. Pastikan Anda memilih folder yang tepat untuk di-backup, mengatur jadwal backup yang sesuai, dan mengaktifkan semua fitur yang diperlukan. Baca manual software backup dengan seksama dan pahami semua opsi dan pengaturan yang tersedia. Lakukan uji coba backup dan restore untuk memastikan software berfungsi dengan baik.
6. Buat Prosedur Backup yang Jelas
Buat prosedur backup yang jelas dan mudah diikuti. Dokumentasikan semua langkah-langkah yang diperlukan, mulai dari memilih folder yang akan di-backup, mengatur jadwal backup, hingga melakukan restore data. Latih semua orang yang terlibat dalam proses backup agar mereka memahami prosedur dengan baik. Pastikan prosedur backup selalu diperbarui sesuai dengan perubahan sistem atau kebutuhan bisnis.
7. Gunakan UPS (Uninterruptible Power Supply)
Gunakan UPS untuk melindungi sistem Anda dari pemadaman listrik. UPS akan memberikan daya cadangan sementara sehingga Anda bisa menyelesaikan proses backup atau mematikan sistem secara aman. Pilih UPS yang memiliki kapasitas yang sesuai dengan kebutuhan sistem Anda. Pastikan UPS selalu terisi penuh dan dalam kondisi baik.
8. Pilih Software Backup yang Kompatibel
Pastikan software backup yang Anda gunakan kompatibel dengan sistem operasi dan hardware yang Anda miliki. Periksa situs web vendor software backup untuk melihat daftar kompatibilitas. Jika Anda mengalami masalah kompatibilitas, coba gunakan software backup yang berbeda atau perbarui sistem operasi dan hardware Anda.
9. Otomatiskan Proses Backup
Mengotomatiskan proses backup adalah cara terbaik untuk memastikan data Anda selalu terlindungi. Manfaatkan fitur penjadwalan yang ada pada software backup. Atur jadwal backup secara teratur, misalnya setiap hari, setiap minggu, atau setiap bulan. Dengan otomatisasi, Anda tidak perlu lagi khawatir lupa melakukan backup.
10. Verifikasi Backup Secara Berkala
Jangan hanya melakukan backup, tetapi juga verifikasi backup secara berkala. Lakukan uji coba restore data dari backup untuk memastikan data yang tersimpan lengkap dan tidak korup. Jika Anda menemukan masalah, segera perbaiki dan ulangi proses backup.
11. Pertimbangkan Solusi Cloud Backup
Solusi cloud backup menawarkan banyak keuntungan, seperti kemudahan penggunaan, skalabilitas, dan keamanan data. Data Anda akan disimpan di data center yang aman dan terenkripsi. Anda bisa mengakses data Anda dari mana saja dan kapan saja. Pilih penyedia layanan cloud backup yang terpercaya dan memiliki reputasi baik.
12. Implementasikan Strategi Backup 3-2-1
Strategi backup 3-2-1 adalah praktik terbaik yang direkomendasikan oleh para ahli. Strategi ini mengharuskan Anda untuk memiliki tiga salinan data, disimpan di dua media penyimpanan yang berbeda, dan satu salinan disimpan di lokasi offsite. Dengan menerapkan strategi ini, Anda akan memiliki perlindungan yang optimal terhadap kehilangan data.
Memilih Software Backup yang Tepat
Memilih software backup yang tepat adalah kunci keberhasilan proses backup data. Ada banyak pilihan software backup yang tersedia, baik yang gratis maupun berbayar. Berikut beberapa faktor yang perlu dipertimbangkan saat memilih software backup:
- Fitur: Pastikan software backup memiliki fitur yang Anda butuhkan, seperti penjadwalan, enkripsi, kompresi, dan restore data.
- Kemudahan Penggunaan: Pilih software backup yang mudah digunakan dan memiliki antarmuka yang intuitif.
- Kompatibilitas: Pastikan software backup kompatibel dengan sistem operasi dan hardware yang Anda miliki.
- Harga: Bandingkan harga dari berbagai software backup dan pilih yang sesuai dengan anggaran Anda.
- Dukungan Teknis: Pastikan vendor software backup menyediakan dukungan teknis yang memadai.
Beberapa contoh software backup yang populer antara lain Acronis Cyber Protect Home Office (dulu Acronis True Image), EaseUS Todo Backup, Paragon Backup & Recovery, dan Veeam Agent.
Tips Tambahan untuk Keamanan Data yang Lebih Baik
Selain melakukan backup data secara teratur, ada beberapa tips tambahan yang bisa Anda terapkan untuk meningkatkan keamanan data Anda:
- Gunakan Password yang Kuat: Gunakan password yang kuat dan unik untuk semua akun Anda. Jangan gunakan password yang mudah ditebak, seperti tanggal lahir atau nama hewan peliharaan.
- Aktifkan Two-Factor Authentication (2FA): Aktifkan 2FA untuk semua akun yang mendukungnya. 2FA akan menambahkan lapisan keamanan tambahan dengan meminta kode verifikasi selain password.
- Hati-hati dengan Phishing: Waspadalah terhadap email dan pesan phishing yang mencoba mencuri informasi pribadi Anda. Jangan klik tautan atau unduh lampiran dari sumber yang tidak dikenal.
- Perbarui Software Secara Teratur: Perbarui sistem operasi, aplikasi, dan antivirus secara teratur. Pembaruan ini seringkali berisi perbaikan keamanan yang penting.
- Enkripsi Data Sensitif: Enkripsi data sensitif yang disimpan di komputer atau cloud. Enkripsi akan membuat data Anda tidak terbaca jika dicuri atau diakses oleh pihak yang tidak berwenang.
Kesimpulan
Backup data adalah investasi penting untuk melindungi aset digital Anda. Jangan menunda-nunda atau menyepelekan proses backup data. Dengan memahami penyebab umum kegagalan backup data dan menerapkan solusi yang tepat, Anda bisa memastikan data Anda aman dan dapat dipulihkan jika terjadi sesuatu yang tidak diinginkan. Ingatlah, mencegah lebih baik daripada mengobati. Jangan sampai Anda menyesal karena data Anda hilang akibat tidak melakukan backup secara teratur.
Semoga artikel ini bermanfaat dan membantu Anda mengatasi masalah backup data yang gagal. Jika Anda memiliki pertanyaan atau komentar, jangan ragu untuk meninggalkan pesan di kolom komentar di bawah ini.