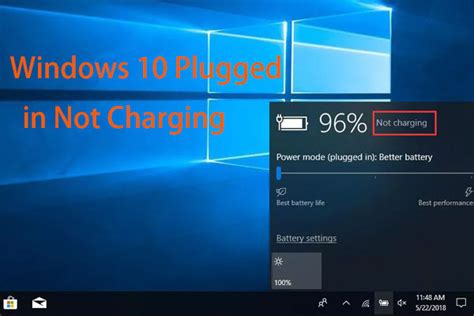Berikut adalah artikel blog tentang cara memperbaiki masalah pengisian daya yang tidak berfungsi pada Windows 10:
The Complete Guide to Fixing "Plugin Charger Not Charging" Issues on Windows 10
Is your Windows 10 laptop refusing to charge? Seeing the dreaded "plugged in, not charging" message is incredibly frustrating. But don't worry, this isn't necessarily a sign of hardware failure. Many times, the problem lies in simple software glitches or minor maintenance issues. This comprehensive guide will walk you through troubleshooting steps to get your laptop charging again.
Identifying the Problem: Is it the Charger, the Port, or the Laptop?
Before diving into software solutions, let's rule out some hardware possibilities:
1. Check the Charger:
- Visual Inspection: Carefully examine your power adapter for any visible damage, such as frayed wires, cracks in the casing, or loose connections.
- Test with Another Device: If possible, try using your charger with another compatible laptop to confirm whether the adapter itself is faulty.
- Check the Outlet: Ensure the wall outlet is working correctly by plugging in another device.
2. Inspect the Charging Port:
- Clean the Port: Use a compressed air canister to gently blow out any dust or debris from the charging port on your laptop. Do not use anything sharp or metallic to clean the port.
- Check for Damage: Look for any bent pins or obstructions in the port.
3. The Battery Itself:
Sometimes the battery might be the culprit. A failing battery might show the "plugged in, not charging" message even when connected to power. This requires further investigation and potentially professional assistance.
Software Solutions for "Plugged In, Not Charging" Windows 10
If your hardware checks out, let's explore software solutions:
1. Restart Your Laptop:
This might seem obvious, but a simple restart often resolves temporary software glitches that can interfere with charging.
2. Update or Reinstall Your Battery Driver:
Outdated or corrupted battery drivers are a common cause of charging problems.
- Update: Open Device Manager (search for it in the Windows search bar), expand "Batteries," right-click on your battery and charging device, and select "Update driver."
- Uninstall/Reinstall: If updating doesn't work, try uninstalling the driver and restarting your computer. Windows will usually automatically reinstall the correct driver.
3. Update Windows:
Outdated Windows operating systems can have compatibility issues with charging systems. Ensure you have the latest Windows updates installed.
4. Check Power Options:
Windows' power settings can sometimes interfere with charging.
- High-Performance Plan: Consider switching to the "High-performance" power plan to ensure maximum power delivery.
- Advanced Power Settings: Open Power Options, click "Change plan settings," then "Change advanced power settings." Check settings related to battery charging and power management to see if any unusual settings are preventing charging.
5. Run the Power Troubleshooter:
Windows has a built-in troubleshooter that can detect and fix common power problems. Search for "troubleshoot settings" in the Windows search bar and follow the on-screen instructions.
6. System File Checker (SFC) Scan:
Corrupted system files can cause a variety of problems, including charging issues. Open Command Prompt as administrator and type sfc /scannow. Allow the scan to complete.
When to Seek Professional Help
If you've tried all the above steps and your laptop is still not charging, it's time to seek professional help. The problem might be more serious, such as a faulty battery, motherboard issue, or a problem with the charging circuit.
Preventative Maintenance
Regular preventative maintenance can help avoid charging problems in the future:
- Keep the Charging Port Clean: Regularly clean the charging port to prevent dust and debris buildup.
- Avoid Overcharging: Don't leave your laptop plugged in constantly; allow the battery to discharge periodically.
- Use the Correct Charger: Always use the charger specifically designed for your laptop model.
By following these steps, you should be well on your way to resolving your "plugged in, not charging" issue. Remember to troubleshoot systematically, and don't hesitate to seek professional assistance if necessary.