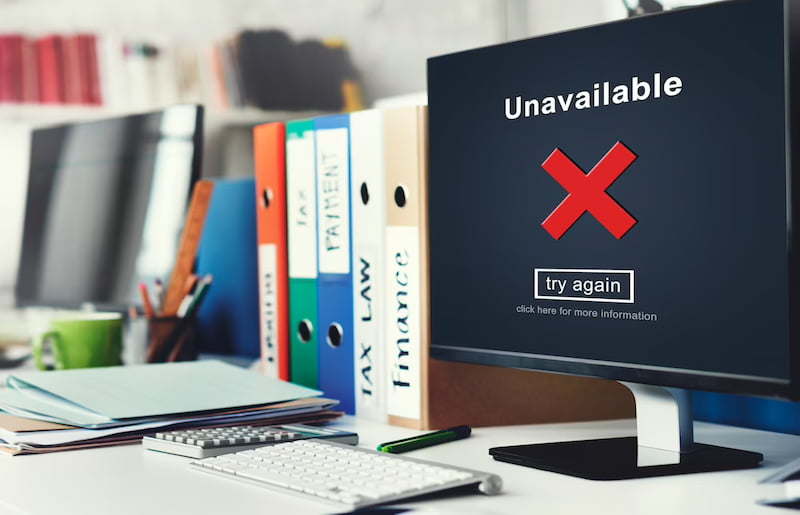File Cloud Laptop Lenyap? Tarik Napas Dalam-Dalam, Ada Harapan!
Kehilangan file, apalagi yang tersimpan di cloud, rasanya seperti mimpi buruk. Panik? Tentu saja! Data penting, dokumen pekerjaan, foto kenangan, semuanya seolah hilang ditelan bumi. Tapi tenang, jangan langsung lempar laptop ke tembok. Sebelum putus asa, mari kita cari tahu penyebabnya dan bagaimana cara mengembalikannya.
Kenapa File Cloud Bisa Hilang dari Laptop?
Sebelum mencari solusi, penting untuk memahami kenapa file-file kesayangan itu bisa raib. Ada beberapa kemungkinan yang perlu kita pertimbangkan:
- Sinkronisasi Bermasalah: Inilah biang keladi yang paling sering terjadi. Proses sinkronisasi antara laptop dan cloud bisa terganggu karena berbagai faktor, seperti koneksi internet yang tidak stabil, aplikasi cloud yang error, atau pengaturan sinkronisasi yang tidak tepat. Akibatnya, file yang seharusnya ada di laptop jadi tidak tersinkronisasi atau bahkan terhapus.
- Terhapus Secara Tidak Sengaja: Jujur saja, siapa yang tidak pernah salah klik? Mungkin tanpa sadar Anda atau orang lain yang menggunakan laptop Anda telah menghapus file atau folder dari cloud. Karena sinkronisasi otomatis, perubahan ini juga akan terjadi di laptop Anda.
- Masalah Aplikasi Cloud: Aplikasi cloud seperti Google Drive, Dropbox, atau OneDrive juga bisa mengalami masalah teknis. Bug, update yang gagal, atau masalah kompatibilitas bisa menyebabkan file tidak tampil atau bahkan terhapus.
- Serangan Virus atau Malware: Virus dan malware bisa merusak sistem operasi dan aplikasi, termasuk aplikasi cloud. Beberapa jenis malware bahkan dirancang untuk menghapus atau mengenkripsi data, termasuk file yang tersimpan di cloud.
- Kesalahan Pengaturan: Terkadang, masalahnya terletak pada pengaturan yang tidak tepat. Misalnya, Anda mungkin tidak sengaja mengatur aplikasi cloud untuk hanya menyinkronkan folder tertentu, sehingga file yang tidak termasuk dalam folder tersebut tidak akan tampil di laptop.
- Akun Cloud Ter-hack: Ini adalah skenario terburuk. Jika akun cloud Anda diretas, peretas mungkin telah menghapus atau memindahkan file Anda. Segera ubah kata sandi dan aktifkan otentikasi dua faktor jika ini terjadi!
Langkah-Langkah Jitu Mengembalikan File Cloud yang Hilang
Nah, sekarang kita masuk ke bagian yang paling penting: bagaimana cara mengembalikan file cloud yang hilang? Ikuti langkah-langkah berikut ini dengan seksama:
- Periksa Koneksi Internet: Langkah pertama yang paling sederhana adalah memastikan koneksi internet Anda stabil. Coba buka website lain atau lakukan speed test untuk memastikan internet berfungsi dengan baik. Koneksi yang buruk bisa mengganggu proses sinkronisasi dan membuat file tidak tampil.
- Restart Aplikasi Cloud: Tutup aplikasi cloud (Google Drive, Dropbox, OneDrive, dll.) dan buka kembali. Cara ini seringkali efektif untuk mengatasi masalah sinkronisasi sementara. Pastikan aplikasi benar-benar tertutup, bukan hanya diminimalkan. Anda bisa menggunakan Task Manager (Ctrl+Shift+Esc) untuk memastikan aplikasi tidak berjalan di latar belakang.
- Periksa Folder Sampah (Recycle Bin/Trash): Sebelum panik, periksa dulu folder sampah di laptop Anda. Siapa tahu, file yang hilang ternyata ada di sana. Jika Anda menemukannya, tinggal klik kanan dan pilih “Restore”.
- Periksa Folder Sampah di Cloud: Setiap layanan cloud memiliki folder sampah (Recycle Bin atau Trash). File yang dihapus dari cloud biasanya akan dipindahkan ke folder ini selama jangka waktu tertentu (biasanya 30 hari). Buka website atau aplikasi cloud Anda dan cari folder sampah. Jika file yang Anda cari ada di sana, segera pulihkan.
- Cek Riwayat Versi File (Version History): Fitur ini sangat berguna jika Anda tidak sengaja mengubah atau menghapus sebagian isi file. Banyak layanan cloud menyimpan riwayat versi file, sehingga Anda bisa mengembalikan file ke versi sebelumnya. Caranya biasanya dengan klik kanan pada file di website cloud dan pilih “Version History” atau opsi serupa.
- Periksa Pengaturan Sinkronisasi: Pastikan pengaturan sinkronisasi di aplikasi cloud Anda sudah benar. Periksa folder mana saja yang disinkronkan, apakah ada batasan ukuran file, dan apakah ada filter yang menghalangi sinkronisasi file tertentu. Sesuaikan pengaturan sesuai kebutuhan Anda.
- Periksa Log Aktivitas: Beberapa layanan cloud menyediakan log aktivitas yang mencatat semua perubahan yang terjadi pada file Anda, termasuk penghapusan, pengeditan, dan pemindahan. Dengan memeriksa log aktivitas, Anda bisa mengetahui siapa yang melakukan perubahan pada file Anda dan kapan perubahan itu terjadi. Informasi ini bisa membantu Anda melacak file yang hilang.
- Update Aplikasi Cloud: Pastikan Anda menggunakan versi terbaru dari aplikasi cloud. Update biasanya berisi perbaikan bug dan peningkatan kinerja yang bisa mengatasi masalah sinkronisasi dan masalah lainnya. Periksa secara berkala apakah ada update yang tersedia dan segera instal.
- Scan Laptop dengan Antivirus: Jalankan pemindaian antivirus untuk memastikan laptop Anda bebas dari virus atau malware. Virus dan malware bisa menyebabkan berbagai masalah, termasuk kehilangan data. Gunakan antivirus yang terpercaya dan selalu perbarui database virusnya.
- Hubungi Dukungan Pelanggan (Customer Support): Jika semua cara di atas sudah dicoba dan file Anda masih belum ditemukan, jangan ragu untuk menghubungi dukungan pelanggan dari layanan cloud yang Anda gunakan. Mereka mungkin memiliki solusi khusus atau bisa membantu Anda memulihkan file dari backup.
Tips Pencegahan: Mencegah Lebih Baik daripada Mengobati
Daripada pusing mencari file yang hilang, lebih baik mencegahnya sejak awal. Berikut beberapa tips pencegahan yang bisa Anda terapkan:
- Backup Data Secara Teratur: Lakukan backup data secara teratur, baik ke hard drive eksternal, flash drive, atau layanan cloud lainnya. Semakin sering Anda melakukan backup, semakin kecil risiko kehilangan data.
- Aktifkan Otentikasi Dua Faktor (Two-Factor Authentication): Otentikasi dua faktor memberikan lapisan keamanan tambahan untuk akun cloud Anda. Dengan mengaktifkan fitur ini, peretas akan kesulitan mengakses akun Anda meskipun mereka berhasil mendapatkan kata sandi Anda.
- Hati-Hati dengan Phishing: Waspadai email atau pesan mencurigakan yang meminta informasi pribadi Anda, seperti kata sandi akun cloud. Jangan pernah mengklik tautan atau mengunduh file dari sumber yang tidak terpercaya.
- Gunakan Kata Sandi yang Kuat dan Unik: Gunakan kata sandi yang kuat dan unik untuk setiap akun online Anda, termasuk akun cloud. Kata sandi yang kuat biasanya terdiri dari kombinasi huruf besar dan kecil, angka, dan simbol.
- Periksa Pengaturan Privasi: Periksa pengaturan privasi di akun cloud Anda dan pastikan hanya orang yang Anda percaya yang memiliki akses ke file Anda.
- Pendidikan Pengguna: Jika Anda berbagi laptop dengan orang lain, pastikan mereka memahami cara menggunakan aplikasi cloud dengan benar dan risiko yang terkait dengan kehilangan data.
- Pertimbangkan Solusi Backup Otomatis: Banyak layanan cloud menawarkan solusi backup otomatis yang secara teratur mencadangkan data Anda ke cloud. Pertimbangkan untuk menggunakan solusi ini untuk memastikan data Anda selalu aman.
Memilih Layanan Cloud yang Tepat: Investasi untuk Ketenangan Pikiran
Memilih layanan cloud yang tepat juga merupakan langkah penting dalam mencegah kehilangan data. Pertimbangkan faktor-faktor berikut saat memilih layanan cloud:
- Keamanan: Pastikan layanan cloud yang Anda pilih memiliki fitur keamanan yang kuat, seperti enkripsi, otentikasi dua faktor, dan deteksi malware.
- Keandalan: Pilih layanan cloud yang memiliki reputasi baik dan rekam jejak yang terbukti dalam hal keandalan. Baca ulasan dan cari tahu apa yang dikatakan pengguna lain tentang layanan tersebut.
- Fitur: Pertimbangkan fitur yang ditawarkan oleh layanan cloud, seperti riwayat versi file, kolaborasi, dan integrasi dengan aplikasi lain.
- Harga: Bandingkan harga dari berbagai layanan cloud dan pilih yang sesuai dengan anggaran Anda.
- Dukungan Pelanggan: Pastikan layanan cloud yang Anda pilih memiliki dukungan pelanggan yang responsif dan membantu.
Beberapa layanan cloud populer yang bisa Anda pertimbangkan antara lain:
- Google Drive: Terintegrasi dengan baik dengan layanan Google lainnya dan menawarkan penyimpanan gratis sebesar 15 GB.
- Dropbox: Mudah digunakan dan menawarkan berbagai fitur kolaborasi.
- OneDrive: Terintegrasi dengan baik dengan sistem operasi Windows dan menawarkan penyimpanan gratis sebesar 5 GB.
- iCloud: Layanan cloud dari Apple yang terintegrasi dengan baik dengan perangkat Apple.
- Backblaze: Fokus pada backup data dan menawarkan penyimpanan cloud tak terbatas dengan harga yang terjangkau.
Kesimpulan: Jangan Biarkan Kehilangan File Merusak Hari Anda
Kehilangan file cloud memang menyebalkan, tapi bukan akhir dari segalanya. Dengan memahami penyebabnya dan mengikuti langkah-langkah solusi yang tepat, Anda bisa mengembalikan file Anda dan mencegah kejadian serupa di masa depan. Ingatlah, mencegah lebih baik daripada mengobati. Jadi, terapkan tips pencegahan yang telah dibahas dan pilihlah layanan cloud yang tepat untuk melindungi data Anda. Jangan biarkan kehilangan file merusak hari Anda! Selalu ada harapan untuk memulihkan data yang hilang, asalkan Anda tidak menyerah dan terus berusaha. Semangat!
Tips Tambahan: Memaksimalkan Keamanan dan Efisiensi Cloud Anda
Setelah berhasil memulihkan file Anda (atau syukur-syukur mencegah kehilangan file sama sekali), ada beberapa tips tambahan yang bisa Anda terapkan untuk memaksimalkan keamanan dan efisiensi penggunaan cloud Anda:
- Organisasi File yang Rapi: Buat struktur folder yang jelas dan teratur di cloud Anda. Ini akan memudahkan Anda mencari file dan mencegah kebingungan di kemudian hari. Gunakan penamaan file yang deskriptif dan konsisten.
- Manfaatkan Fitur Kolaborasi: Jika Anda bekerja dengan tim, manfaatkan fitur kolaborasi yang ditawarkan oleh layanan cloud Anda. Anda bisa berbagi file dan folder dengan rekan kerja, memberikan izin akses yang berbeda, dan bekerja sama secara real-time.
- Integrasikan dengan Aplikasi Lain: Banyak layanan cloud terintegrasi dengan aplikasi lain, seperti Microsoft Office, Adobe Creative Cloud, dan Slack. Manfaatkan integrasi ini untuk meningkatkan produktivitas Anda.
- Gunakan Aplikasi Mobile: Sebagian besar layanan cloud memiliki aplikasi mobile yang memungkinkan Anda mengakses file Anda dari smartphone atau tablet. Ini sangat berguna saat Anda sedang bepergian atau tidak memiliki akses ke laptop.
- Pantau Penggunaan Penyimpanan: Periksa secara berkala penggunaan penyimpanan cloud Anda dan hapus file yang tidak diperlukan. Ini akan membantu Anda menghemat biaya penyimpanan dan menjaga cloud Anda tetap teratur.
- Pelajari Fitur-Fitur Lanjutan: Luangkan waktu untuk mempelajari fitur-fitur lanjutan yang ditawarkan oleh layanan cloud Anda. Beberapa layanan menawarkan fitur seperti sinkronisasi selektif, enkripsi file, dan deteksi ransomware.
- Uji Pemulihan Data Secara Berkala: Lakukan uji pemulihan data secara berkala untuk memastikan Anda bisa memulihkan data Anda jika terjadi bencana. Ini akan memberi Anda keyakinan bahwa data Anda aman dan Anda siap menghadapi situasi terburuk.
- Tetap Update dengan Perkembangan Teknologi: Teknologi cloud terus berkembang. Tetap update dengan perkembangan terbaru dan pelajari cara-cara baru untuk memaksimalkan penggunaan cloud Anda.
Dengan mengikuti tips-tips ini, Anda bisa memanfaatkan cloud secara maksimal dan memastikan data Anda aman, teratur, dan mudah diakses. Ingatlah, cloud adalah alat yang ampuh, tetapi membutuhkan perawatan dan perhatian yang tepat. Jangan anggap remeh keamanan dan organisasi data Anda, dan Anda akan menikmati manfaat cloud tanpa khawatir kehilangan file kesayangan.