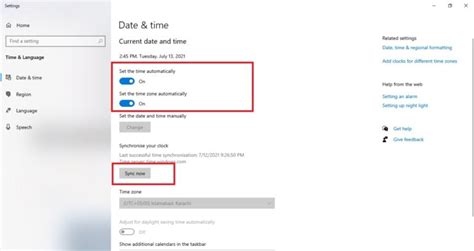The Complete Guide to Solving the "Checking for Updates" Problem
The dreaded "checking for updates" loop. We've all been there. You're eagerly anticipating a new feature, a crucial security patch, or just a smoother experience, and instead, you're stuck staring at that progress bar, seemingly frozen in time. This frustrating issue can plague various software and operating systems, from Windows and macOS to mobile apps and games. This guide will equip you with the troubleshooting skills to break free from this digital purgatory.
Identifying the Culprit: Why is the Update Stuck?
Before diving into solutions, it's crucial to understand why the update might be stuck. The reasons are diverse and can include:
- Network Connectivity Issues: A weak or unstable internet connection is a common culprit. Intermittent connectivity prevents the system from downloading the necessary update files.
- Corrupted Update Files: Sometimes, the downloaded update files become corrupted, hindering the installation process.
- Insufficient Disk Space: Updates often require a significant amount of free space. If your hard drive is full, the update will fail.
- Background Processes: Other programs running in the background can interfere with the update process, consuming valuable resources.
- Software Conflicts: Conflicts with other software installed on your system can sometimes prevent updates from completing.
- Outdated Drivers: Outdated or corrupted drivers, especially network drivers, can disrupt the update process.
- Firewall or Antivirus Interference: Your security software might be mistakenly blocking the update process.
- System File Corruption: In severe cases, corruption within the operating system itself can prevent updates from installing.
Proven Solutions to Break Free from the Update Loop
Now, let's tackle those solutions. Try these steps, moving down the list until you resolve the issue:
1. Check Your Internet Connection:
- Restart Your Router and Modem: This simple step often resolves temporary network glitches.
- Test Your Internet Speed: Use an online speed test to verify your connection's stability and speed. A slow or unstable connection can significantly impact updates.
- Connect via Ethernet: If possible, switch from Wi-Fi to a wired Ethernet connection for a more stable connection.
2. Free Up Disk Space:
- Delete Unnecessary Files: Remove temporary files, old downloads, and unused programs to free up valuable disk space.
- Uninstall Unused Programs: Uninstall programs you no longer use to reclaim significant storage space.
3. Restart Your Computer/Device:
- A Simple Reboot: A simple restart can often clear temporary glitches and allow the update to proceed.
4. Run the Update Process as Administrator:
- Elevated Privileges: Run the update program or installer with administrator privileges to ensure it has sufficient access to system resources.
5. Disable Background Applications:
- Close Unnecessary Programs: Close all unnecessary applications running in the background to free up system resources and prevent conflicts.
6. Temporarily Disable Firewall and Antivirus:
- Cautious Approach: Temporarily disable your firewall and antivirus software. Remember to re-enable them afterward! This step should only be taken as a last resort.
7. Check for Corrupted System Files (Advanced Users):
- System File Checker (SFC) (Windows): Use the System File Checker utility to scan for and repair corrupted system files. (Search for "cmd" in your Windows search bar, right-click, and select "Run as administrator" to access the command prompt. Then type
sfc /scannowand press enter.) - Disk Utility (macOS): Use Disk Utility to check for and repair disk errors on macOS.
8. Reinstall the Software/Operating System (Last Resort):
- Clean Installation: As a last resort, you may need to completely uninstall and reinstall the software or operating system. This should only be considered after trying all other solutions. Back up your data before attempting this step!
Prevention is Key: Avoiding Future Update Headaches
To avoid future update frustrations, consider these preventative measures:
- Regularly Check for Updates: Set up automatic updates whenever possible.
- Maintain Sufficient Disk Space: Regularly free up disk space to ensure there's enough room for updates.
- Keep Your Drivers Updated: Regularly update your drivers to ensure compatibility and stability.
- Maintain a Stable Internet Connection: Ensure you have a reliable internet connection with sufficient bandwidth.
By following these steps, you'll be well-equipped to conquer the "checking for updates" problem and enjoy the benefits of updated software. Remember to always back up your data before attempting any major troubleshooting steps.