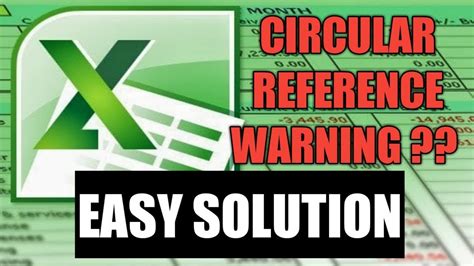The Complete Guide to Solving Circular Reference Warnings in Excel
Excel's circular reference warning can be a real headache. It pops up when a formula refers to its own cell, directly or indirectly, creating a loop that Excel can't resolve. This guide will walk you through understanding, identifying, and fixing these pesky errors, turning you into a circular reference-solving pro.
Understanding Circular References
A circular reference occurs when a formula in a cell depends on the value of another cell, which in turn depends on the value of the first cell. Imagine cell A1 containing the formula =A1+1. Excel will calculate A1 based on A1, resulting in an endless loop and a warning. More complex scenarios involve multiple cells creating a chain of interdependent formulas.
Why do they happen? Often, unintentional errors in formulas cause circular references. For example, mistakenly referencing a cell within its own calculation or accidentally creating a chain of dependent formulas that loop back on themselves.
Identifying Circular References
Excel provides tools to help locate the source of circular references:
-
The Error Message: The initial warning message indicates a circular reference exists. Click "OK" to proceed and use the following methods for identifying the offending cells.
-
Error Checking: Go to the "Formulas" tab and click "Error Checking." Select "Circular References" to see a list of cells involved in the circular reference. Excel highlights the cells in the spreadsheet.
-
Trace Precedents and Dependents: Select a cell you suspect might be part of a circular reference. Go to the "Formulas" tab and use "Trace Precedents" and "Trace Dependents" to visually map the dependencies. This can help you trace the problematic loop.
Common Scenarios: Circular references can be subtle and difficult to identify by simply looking at the formulas. The following scenarios can lead to circular references:
- Incorrect Formula Structure: A formula like
=A1 + B1 + A1(repetitive referencing). - Interdependent Formulas: A1 =
=B1 + 1and B1 ==A1 * 2. - Indirect References: A formula that references another cell that, through several steps, ultimately references the original cell.
Resolving Circular References
Once you've pinpointed the offending cells, fixing the problem is the next step. Here's a breakdown of effective strategies:
-
Review Formulas Carefully: The most common solution is to carefully re-examine your formulas. Look for unintentional self-references or cyclical dependencies. Correct the formula(s) to break the loop. This often involves removing extra references or re-structuring calculations.
-
Check Data Entry: Sometimes, the circular reference might stem from incorrect data entry in the cells. Ensure the data is accurate and consistent, as it can influence the calculations and cause a circular loop.
-
Use Absolute and Relative References Correctly: Understanding the difference between absolute (
$A$1) and relative (A1) cell references is crucial. Incorrect usage can lead to circular references. -
Use Iterative Calculation (with Caution): Excel allows iterative calculations – meaning it can perform a set number of calculations even if there’s a circular reference. Go to "File" > "Options" > "Formulas," and check "Enable iterative calculation." Set the maximum iterations and tolerance carefully. This should be used as a last resort and only when you understand the implications for your data’s accuracy.
Preventing Future Circular References
Proactive measures can reduce the likelihood of future circular references:
-
Plan Your Spreadsheet: Before building complex formulas, design your spreadsheet carefully. Define clear data flows and dependencies to avoid creating unintended loops.
-
Test Formulas Regularly: Frequently test your formulas with sample data to catch errors early on.
-
Use Cell Comments: Add comments to your formulas to explain their purpose and dependencies. This can improve readability and reduce the risk of errors.
By understanding the root causes, employing the identification techniques, and applying the solutions provided, you can effectively tackle circular references in Excel, enabling you to build more robust and reliable spreadsheets. Remember, patience and a systematic approach are key to resolving these often-tricky problems.