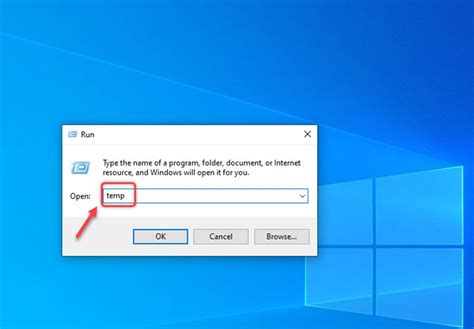Berikut adalah posting blog tentang cara membersihkan cache pada laptop Windows 10:
Solusi Lengkap untuk Menghapus Cache di Laptop Windows 10 Anda
Apakah laptop Windows 10 Anda mulai terasa lambat? Apakah program-program Anda berjalan lamban? Salah satu penyebabnya bisa jadi cache yang penuh. Cache adalah area penyimpanan sementara yang menyimpan data yang sering diakses agar program dan browser dapat berjalan lebih cepat. Namun, seiring waktu, cache ini dapat menjadi penuh dan justru memperlambat sistem Anda. Untungnya, membersihkan cache relatif mudah dilakukan, dan dapat memberikan peningkatan performa yang signifikan! Posting ini akan memandu Anda melalui langkah-langkah lengkap untuk membersihkan berbagai jenis cache di laptop Windows 10 Anda.
Mengapa Memerlukan Pembersihan Cache?
Sebelum kita menyelami caranya, mari kita pahami mengapa membersihkan cache itu penting. Cache yang terlalu penuh dapat menyebabkan:
- Performa yang Lambat: Program dan browser akan berjalan lebih lambat karena harus mencari data di cache yang sudah penuh dan berantakan.
- Masalah Stabilitas: Cache yang rusak dapat menyebabkan crash atau freeze pada aplikasi.
- Kurangnya Ruang Penyimpanan: Cache yang besar dapat menghabiskan ruang penyimpanan hard drive Anda.
Cara Membersihkan Cache di Windows 10
Berikut beberapa cara untuk membersihkan berbagai jenis cache di Windows 10:
1. Membersihkan Cache Browser
Ini adalah langkah terpenting, karena browser biasanya menyimpan banyak cache. Langkah-langkahnya bisa sedikit berbeda tergantung browser yang Anda gunakan (Chrome, Firefox, Edge, dll.), tetapi prinsipnya sama:
- Buka pengaturan browser Anda. Biasanya melalui ikon tiga titik di pojok kanan atas.
- Cari menu "Privacy" atau "History".
- Temukan opsi untuk "Clear browsing data" atau "Clear cache".
- Pilih jenis data yang ingin Anda hapus (cache, cookies, history, dll.).
- Klik "Clear data" atau "Clear history".
Tip: Lakukan ini secara teratur, misalnya seminggu sekali, untuk menjaga kinerja browser Anda tetap optimal.
2. Membersihkan Cache Sistem Windows
Windows juga menyimpan berbagai jenis cache sistem. Meskipun Anda tidak dapat membersihkannya secara langsung seperti cache browser, Anda dapat menggunakan beberapa trik:
-
Disk Cleanup: Perintah ini akan membantu menghapus file sementara dan cache yang tidak diperlukan oleh sistem. Ketik "Disk Cleanup" di pencarian Windows dan jalankan sebagai administrator. Pilih drive yang ingin Anda bersihkan (biasanya C:) dan pilih jenis file yang ingin dihapus.
-
Restart Komputer Anda: Restart sederhana dapat membantu membersihkan beberapa cache sistem.
3. Membersihkan Cache Aplikasi Individual
Beberapa aplikasi juga menyimpan cache sendiri. Cara membersihkannya bervariasi tergantung aplikasi. Biasanya, Anda perlu membuka pengaturan aplikasi tersebut untuk menemukan opsi untuk "Clear cache" atau "Clear data".
4. Menggunakan Software Pembersih (Optional)
Ada banyak software pembersih pihak ketiga yang dapat membantu Anda membersihkan cache dan file sementara lainnya. Namun, gunakan software ini dengan hati-hati dan pastikan Anda memilih software yang terpercaya.
Kesimpulan
Membersihkan cache secara teratur adalah praktik pemeliharaan yang baik untuk menjaga kinerja laptop Windows 10 Anda tetap optimal. Dengan mengikuti langkah-langkah di atas, Anda dapat memastikan laptop Anda tetap berjalan cepat dan lancar. Ingatlah untuk melakukan langkah ini secara berkala untuk hasil terbaik!
Kata Kunci: Windows 10, clear cache, membersihkan cache, performa laptop, optimasi windows, kecepatan laptop, cache browser, cache sistem, file sementara, disk cleanup, maintenance laptop