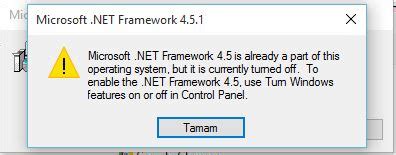The Complete Guide to Solving "CLR DLL is Either Not Designed to Run" Errors
The dreaded "CLR DLL is either not designed to run on this version of Windows or it contains an error" message can bring your productivity to a screeching halt. This error, often seen when launching applications, indicates a problem with the Common Language Runtime (CLR), the execution engine for .NET applications. Don't worry, though! This comprehensive guide will walk you through several solutions to get your applications running smoothly again.
Understanding the Problem
Before diving into solutions, let's understand what's happening. The CLR is a crucial component of the .NET framework. When you encounter this error, it means the application attempting to run is having trouble interacting with the CLR installed on your system. This can stem from a variety of issues, including:
- Corrupted .NET Framework Installation: A damaged or incomplete installation of the .NET Framework is a primary culprit.
- Missing or Incorrect DLL Files: Essential Dynamic Link Libraries (DLLs) needed for the application's functionality might be missing or corrupted.
- Compatibility Issues: The application may not be compatible with your version of Windows or the installed .NET Framework version.
- Software Conflicts: Other software installations or conflicts can sometimes interfere with the CLR.
- Malware or Virus Interference: In rare cases, malware can corrupt system files, leading to this error.
Effective Solutions to Resolve the "CLR DLL" Error
Let's tackle the solutions, starting with the most common and easiest fixes:
1. Restart Your Computer:
This seemingly simple step often resolves temporary glitches. A quick restart can clear cached data and resolve minor conflicts.
2. Repair or Reinstall the .NET Framework:
This is often the most effective solution. Windows typically includes several versions of the .NET Framework. Focus on repairing or reinstalling the version needed by the application causing the error.
- Repairing: Windows offers a built-in repair tool. Search for "Turn Windows features on or off" in the Windows search bar. Locate the problematic .NET Framework version, uncheck it, and then recheck it. Click OK and let Windows repair the installation.
- Reinstalling: If repair doesn't work, consider a complete reinstall. You can typically download the appropriate .NET Framework version from Microsoft's website (though we don't provide direct links here).
3. Run System File Checker (SFC):
The System File Checker can scan for and repair corrupted system files, which may include crucial DLLs needed for the CLR. Open an elevated Command Prompt (run as administrator) and type sfc /scannow. Allow the process to complete.
4. Check Application Permissions:
Make sure the application has the necessary permissions to access the system resources required to run. This often involves reviewing the application's security settings and granting appropriate permissions.
5. Update Windows:
Ensure your Windows operating system is up-to-date. Windows Updates often include fixes for compatibility issues and security vulnerabilities that might contribute to CLR errors.
6. Reinstall the Application:
If the problem persists, try reinstalling the specific application experiencing the error. This can replace corrupted application files that might be interacting improperly with the CLR.
7. Check for Software Conflicts:
Consider recently installed software that might conflict with the application or .NET Framework. Try uninstalling potentially problematic programs to see if this resolves the issue.
8. (Advanced) Clean Boot:
A clean boot starts Windows with a minimal set of drivers and startup programs, helping to isolate the source of the problem. Instructions for performing a clean boot are available on Microsoft's support website (though we are avoiding direct links for this tutorial).
9. Virus and Malware Scan:
Run a full system scan with your antivirus and anti-malware software. Malware can corrupt system files, and a thorough scan is crucial for eliminating this possibility.
Prevention Strategies
To avoid future "CLR DLL" errors:
- Regular Windows Updates: Stay current with your Windows updates to ensure compatibility and security.
- Regular Software Updates: Keep your applications updated to the latest versions.
- Reliable Software Sources: Download software only from trusted and reputable sources to minimize the risk of malware and corrupted files.
By following these steps, you should be able to effectively troubleshoot and resolve the frustrating "CLR DLL is either not designed to run" error. Remember to carefully consider each solution and proceed systematically. If the problem persists after trying multiple solutions, seeking professional IT support might be necessary.