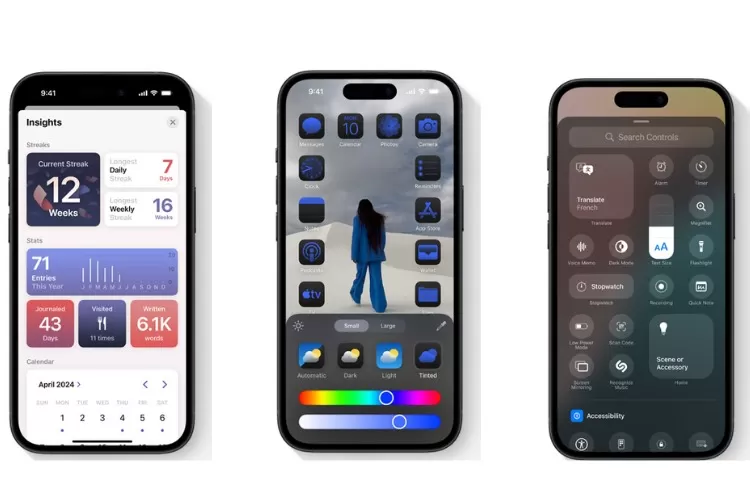Laptop Tiba-Tiba Mati Saat Asyik Dengerin Musik? Jangan Panik!
Siapa sih yang nggak suka dengerin musik? Apalagi pas lagi kerja, belajar, atau sekadar santai di rumah. Musik bisa jadi teman setia yang bikin suasana jadi lebih hidup. Tapi, bayangin deh, lagi asyik-asyiknya dengerin lagu kesukaan, tiba-tiba laptop crash. Layar membiru, suara hilang, dan semua kerjaan yang belum disimpan ikut lenyap. Duh, bikin emosi jiwa, kan?
Masalah aplikasi musik laptop crash ini memang sering banget dialami banyak orang. Nggak peduli merek laptopnya apa, atau aplikasi musiknya apa, masalah ini bisa aja kejadian. Tapi, tenang aja! Nggak perlu langsung panik dan bawa laptop ke tukang servis. Sebelum itu, coba deh lakukan beberapa solusi sederhana yang akan kita bahas di artikel ini. Siapa tahu, masalahnya cuma sepele dan bisa diatasi sendiri di rumah. Yuk, simak baik-baik!
Kenapa Sih Aplikasi Musik Bisa Bikin Laptop Crash?
Sebelum kita masuk ke solusi, penting banget buat tahu dulu, apa sih yang bikin aplikasi musik bisa bikin laptop kita jadi crash? Ada banyak faktor yang bisa jadi penyebabnya. Beberapa yang paling umum antara lain:
- RAM Kurang: Ibaratnya, RAM itu memori jangka pendek laptop. Kalau RAM-nya udah penuh, laptop jadi kesulitan buat menjalankan aplikasi, termasuk aplikasi musik. Akibatnya, aplikasi bisa jadi freeze atau bahkan bikin laptop crash.
- Driver Audio Bermasalah: Driver itu semacam penerjemah antara hardware (perangkat keras) dan software (perangkat lunak). Kalau driver audio-nya udah usang atau rusak, komunikasi antara aplikasi musik dan kartu suara jadi terganggu. Ini bisa menyebabkan suara jadi nggak keluar, patah-patah, atau bahkan bikin laptop crash.
- Software yang Konflik: Terkadang, ada software lain yang bentrok sama aplikasi musik. Misalnya, software antivirus yang terlalu agresif atau aplikasi lain yang juga mengakses kartu suara. Konflik ini bisa bikin aplikasi musik jadi nggak stabil.
- File Musik yang Rusak: File musik yang korup atau rusak juga bisa jadi penyebab masalah. Aplikasi musik jadi kesulitan membaca file tersebut, dan akhirnya bisa bikin crash.
- Aplikasi Musik yang Bermasalah: Nggak semua aplikasi musik itu sempurna. Ada beberapa aplikasi yang memang punya bug atau masalah internal. Bug ini bisa menyebabkan aplikasi jadi nggak stabil dan sering crash.
- Overheating (Panas Berlebih): Laptop yang terlalu panas juga bisa jadi penyebab masalah. Ketika suhu laptop terlalu tinggi, performanya bisa menurun drastis, dan aplikasi jadi rentan crash.
Solusi Ampuh Mengatasi Aplikasi Musik Laptop Crash
Setelah tahu penyebabnya, sekarang saatnya kita bahas solusinya. Berikut ini beberapa cara yang bisa kamu coba untuk mengatasi masalah aplikasi musik laptop crash:
1. Tutup Aplikasi yang Tidak Digunakan
Salah satu penyebab umum laptop crash adalah RAM yang penuh. Semakin banyak aplikasi yang kamu buka, semakin berat kerja RAM. Jadi, coba deh tutup semua aplikasi yang nggak penting. Caranya:
- Windows: Tekan Ctrl + Shift + Esc untuk membuka Task Manager. Di tab Processes, lihat aplikasi mana yang paling banyak memakan memori (kolom Memory). Pilih aplikasi yang nggak penting, lalu klik End task.
- macOS: Tekan Command + Option + Esc untuk membuka Force Quit Applications. Pilih aplikasi yang nggak penting, lalu klik Force Quit.
2. Perbarui Driver Audio
Driver audio yang usang atau rusak sering banget jadi penyebab masalah suara dan crash. Jadi, pastikan driver audio kamu selalu yang terbaru. Caranya:
- Windows:
- Klik kanan tombol Start, lalu pilih Device Manager.
- Cari kategori Sound, video and game controllers, lalu klik panah kecil di sebelahnya.
- Klik kanan pada perangkat audio kamu (misalnya, Realtek High Definition Audio), lalu pilih Update driver.
- Pilih Search automatically for drivers. Windows akan mencari dan menginstal driver yang terbaru secara otomatis.
- macOS: macOS biasanya secara otomatis memperbarui driver audio saat kamu melakukan pembaruan sistem. Jadi, pastikan macOS kamu selalu yang terbaru dengan cara membuka System Preferences > Software Update.
3. Periksa Kompatibilitas Aplikasi Musik
Pastikan aplikasi musik yang kamu gunakan kompatibel dengan sistem operasi laptop kamu. Aplikasi yang terlalu lama atau tidak dioptimalkan untuk sistem operasi terbaru bisa menyebabkan masalah kompatibilitas dan crash. Coba kunjungi situs web resmi aplikasi musik tersebut untuk melihat persyaratan sistemnya.
4. Scan Laptop dengan Antivirus
Virus atau malware bisa merusak sistem operasi dan menyebabkan berbagai masalah, termasuk aplikasi musik yang crash. Lakukan pemindaian menyeluruh dengan antivirus terpercaya untuk memastikan laptop kamu bersih dari ancaman.
5. Instal Ulang Aplikasi Musik
Jika aplikasi musik kamu sering crash, coba deh instal ulang. Mungkin ada file aplikasi yang rusak atau korup. Dengan menginstal ulang, kamu akan mendapatkan versi aplikasi yang baru dan bersih.
- Windows:
- Buka Control Panel > Programs > Programs and Features.
- Cari aplikasi musik kamu, lalu klik Uninstall.
- Setelah selesai, unduh dan instal ulang aplikasi musik dari situs web resminya.
- macOS:
- Buka Finder > Applications.
- Cari aplikasi musik kamu, lalu seret ikonnya ke Trash.
- Kosongkan Trash.
- Setelah selesai, unduh dan instal ulang aplikasi musik dari App Store atau situs web resminya.
6. Periksa File Musik yang Bermasalah
Coba periksa apakah ada file musik tertentu yang selalu bikin aplikasi crash. Jika ada, kemungkinan file tersebut rusak atau korup. Coba hapus file tersebut atau unduh ulang dari sumber yang terpercaya.
7. Bersihkan Cache dan Data Aplikasi Musik
Seiring waktu, aplikasi musik akan menyimpan banyak cache dan data. Terlalu banyak cache dan data bisa membuat aplikasi jadi lambat dan nggak stabil. Coba bersihkan cache dan data aplikasi secara berkala.
- Windows: Cara membersihkan cache aplikasi di Windows tergantung pada aplikasinya. Beberapa aplikasi punya opsi untuk membersihkan cache di dalam pengaturan aplikasi. Jika tidak ada, kamu bisa mencoba membersihkan cache secara manual dengan menghapus folder cache aplikasi yang biasanya terletak di folder AppData.
- macOS:
- Buka Finder, lalu tekan Command + Shift + G.
- Masukkan
~/Library/Caches, lalu tekan Enter. - Cari folder aplikasi musik kamu, lalu hapus isinya.
8. Tingkatkan Kapasitas RAM
Jika laptop kamu sering crash karena RAM yang kurang, pertimbangkan untuk meningkatkan kapasitas RAM. Menambah RAM bisa meningkatkan performa laptop secara signifikan dan mencegah aplikasi musik crash.
9. Periksa Suhu Laptop
Laptop yang terlalu panas bisa menyebabkan berbagai masalah, termasuk aplikasi musik yang crash. Pastikan ventilasi laptop tidak tertutup dan bersihkan debu secara berkala. Kamu juga bisa menggunakan cooling pad untuk membantu menjaga suhu laptop tetap dingin.
10. Nonaktifkan Akselerasi Hardware
Beberapa aplikasi musik menggunakan akselerasi hardware untuk meningkatkan performa. Namun, terkadang akselerasi hardware bisa menyebabkan masalah kompatibilitas dan crash. Coba nonaktifkan akselerasi hardware di pengaturan aplikasi musik kamu.
11. Coba Aplikasi Musik Lain
Jika semua cara di atas sudah dicoba tapi aplikasi musik kamu masih sering crash, mungkin masalahnya ada pada aplikasi itu sendiri. Coba deh ganti dengan aplikasi musik lain yang lebih stabil dan terpercaya. Ada banyak pilihan aplikasi musik yang tersedia, baik gratis maupun berbayar.
12. Lakukan Clean Boot
Clean boot adalah proses memulai Windows dengan hanya menjalankan layanan dan driver yang penting. Ini bisa membantu mengidentifikasi apakah ada software pihak ketiga yang menyebabkan konflik dengan aplikasi musik. Caranya:
- Tekan Windows Key + R, ketik
msconfig, lalu tekan Enter. - Di tab Services, centang Hide all Microsoft services, lalu klik Disable all.
- Di tab Startup, klik Open Task Manager.
- Di Task Manager, nonaktifkan semua item startup.
- Tutup Task Manager, lalu klik OK di jendela System Configuration.
- Restart laptop kamu.
Setelah melakukan clean boot, coba jalankan aplikasi musik kamu. Jika aplikasi berjalan dengan lancar, berarti ada software pihak ketiga yang menyebabkan konflik. Aktifkan kembali layanan dan item startup satu per satu untuk mengidentifikasi penyebab masalah.
13. Perbarui Sistem Operasi
Pastikan sistem operasi laptop kamu selalu yang terbaru. Pembaruan sistem operasi seringkali menyertakan perbaikan bug dan peningkatan stabilitas yang bisa mengatasi masalah aplikasi musik yang crash.
- Windows: Buka Settings > Update & Security > Windows Update, lalu klik Check for updates.
- macOS: Buka System Preferences > Software Update.
14. Kembali ke Pengaturan Pabrik (Factory Reset)
Jika semua cara di atas sudah dicoba dan masalah masih belum teratasi, opsi terakhir adalah melakukan factory reset. Ini akan mengembalikan laptop kamu ke pengaturan pabrik seperti saat pertama kali dibeli. Tapi ingat, sebelum melakukan factory reset, pastikan kamu sudah mem-backup semua data penting kamu, karena semua data akan terhapus.
Kapan Harus Bawa Laptop ke Tukang Servis?
Jika kamu sudah mencoba semua solusi di atas dan masalah aplikasi musik laptop crash masih belum teratasi, mungkin ada masalah hardware yang lebih serius. Dalam kasus ini, sebaiknya bawa laptop kamu ke tukang servis yang terpercaya untuk diperiksa lebih lanjut.
Tips Agar Aplikasi Musik Nggak Gampang Crash
Selain solusi di atas, ada juga beberapa tips yang bisa kamu lakukan untuk mencegah aplikasi musik laptop kamu gampang crash:
- Jaga Kebersihan Laptop: Debu yang menumpuk di dalam laptop bisa menyebabkan overheating. Bersihkan laptop secara berkala, terutama bagian ventilasi.
- Hindari Membuka Banyak Aplikasi Sekaligus: Semakin banyak aplikasi yang kamu buka, semakin berat kerja laptop. Hindari membuka terlalu banyak aplikasi sekaligus, terutama saat menjalankan aplikasi musik.
- Gunakan Aplikasi Musik yang Ringan: Beberapa aplikasi musik lebih ringan daripada yang lain. Pilih aplikasi musik yang ringan dan tidak terlalu membebani sistem.
- Perhatikan Suhu Laptop: Jangan biarkan laptop kamu terlalu panas. Jika laptop terasa panas, istirahatkan sebentar atau gunakan cooling pad.
- Backup Data Secara Berkala: Selalu backup data penting kamu secara berkala. Ini akan sangat membantu jika terjadi masalah yang tidak terduga, seperti laptop yang crash dan data hilang.
Kesimpulan
Masalah aplikasi musik laptop crash memang menjengkelkan, tapi seringkali bisa diatasi dengan solusi sederhana. Dengan mengikuti langkah-langkah di atas, kamu bisa mengatasi masalah ini sendiri di rumah. Tapi, jika masalahnya lebih serius, jangan ragu untuk membawa laptop kamu ke tukang servis yang terpercaya.
Semoga artikel ini bermanfaat dan bisa membantu kamu mengatasi masalah aplikasi musik laptop crash. Selamat mendengarkan musik!