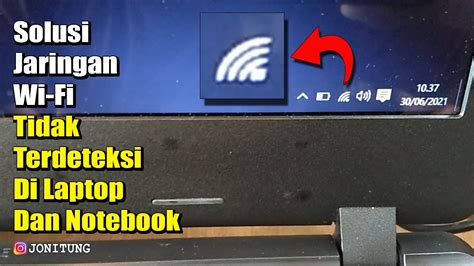Berikut ini artikel blog tentang cara mengatasi masalah WiFi tidak terdeteksi di laptop:
WiFi Not Detected on Laptop? Here's the Complete Solution!
Are you frustrated because your laptop can't detect any WiFi networks? Don't worry, you're not alone! Many laptop users encounter this frustrating issue. This comprehensive guide will walk you through troubleshooting steps to get your WiFi back up and running. We'll cover everything from simple fixes to more advanced solutions.
Common Causes of WiFi Not Being Detected
Before diving into solutions, it's crucial to understand why your laptop might not be detecting WiFi networks. Several factors could be at play:
- Driver Issues: Outdated, corrupted, or missing WiFi drivers are a primary culprit. The drivers are the software that allows your laptop to communicate with your WiFi adapter.
- Hardware Problems: A malfunctioning WiFi adapter could prevent detection. This is less common but possible.
- Network Settings: Incorrect network settings or conflicts can also interfere with WiFi detection.
- Physical Obstructions: Sometimes, something as simple as physical interference (thick walls, metal objects) can weaken the signal to the point where it's undetectable.
- Power Saving Mode: Aggressive power saving modes might disable your WiFi adapter to conserve battery.
- Windows Issues: Bugs or glitches within the Windows operating system itself can sometimes disrupt WiFi connectivity.
Troubleshooting Steps: A Step-by-Step Guide
Let's tackle these issues systematically.
1. Restart Your Laptop and Router
This sounds obvious, but often, a simple restart resolves temporary glitches. Restart both your laptop and your router. Wait for them to fully boot up before checking for WiFi networks again.
2. Check the Physical Connection
Ensure your WiFi adapter is properly enabled. Locate the WiFi switch on your laptop (it might be a physical switch or a function key combination). Make sure it's turned on.
3. Update Your WiFi Drivers
Outdated or corrupted drivers are a frequent cause. Here's how to update them:
- Identify your laptop model: You'll need this to find the correct drivers.
- Visit your laptop manufacturer's website: Go to the support section and search for your model. Download the latest WiFi drivers.
- Install the drivers: Follow the installation instructions carefully. Restart your laptop after installation.
4. Check Your Network Settings
- Open Network Settings: This is usually accessible through the system tray or settings app.
- Check for WiFi Adapter: Ensure your WiFi adapter is listed and enabled. If it's not, try enabling it manually.
- Troubleshooting Network Adapters: Windows often has built-in troubleshooters. Run the network adapter troubleshooter to automatically diagnose and fix potential problems.
5. Run the Windows Network Troubleshooter
Windows has a built-in troubleshooter designed to diagnose and fix network problems. Access it through your Settings > Network & Internet > Status > Network troubleshooter.
6. Check for Hardware Problems (Advanced)
If the above steps don't work, the problem might be with your WiFi adapter itself. This requires more advanced troubleshooting:
- Consider external WiFi adapter: Try using a USB WiFi adapter to rule out an internal hardware issue.
7. Check for Physical Obstructions
Move your laptop closer to your router to see if the signal strength improves. Eliminate potential sources of interference like thick walls or metal objects.
8. Power Saving Settings
If you're on battery power, check your power saving settings. Ensure that your WiFi adapter isn't being disabled to conserve power.
When to Seek Professional Help
If you've tried all these steps and your laptop still can't detect WiFi, it's best to seek professional help. A technician can diagnose any complex hardware issues or problems with your network configuration.
This guide should equip you to solve most WiFi detection problems on your laptop. Remember to follow the steps carefully and systematically. Good luck!