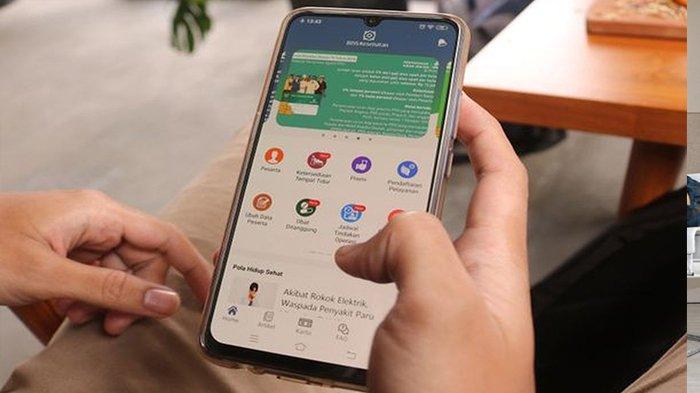Aplikasi Marketplace Mobile Lemot? 10 Solusi Jitu & Ampuh untuk Performa Maksimal!
Kesal karena aplikasi marketplace mobile Anda berjalan lambat dan bikin geregetan? Bayangkan, Anda sedang asyik berburu barang incaran, tiba-tiba aplikasi loading berlama-lama, bahkan sampai stuck. Pengalaman belanja online yang seharusnya menyenangkan, malah berubah menjadi mimpi buruk. Tenang, Anda tidak sendirian! Banyak pengguna mengalami masalah serupa. Untungnya, ada banyak solusi yang bisa Anda coba untuk mengatasi aplikasi marketplace mobile yang lambat. Artikel ini akan membahas tuntas 10 solusi jitu dan ampuh, mulai dari yang paling sederhana hingga yang lebih teknis. Siap-siap upgrade pengalaman belanja online Anda!
1. Periksa Koneksi Internet Anda
Sebelum kita membahas solusi yang lebih rumit, mari kita mulai dari yang paling dasar: koneksi internet. Aplikasi marketplace mobile sangat bergantung pada koneksi internet yang stabil dan cepat. Jika koneksi Anda lambat atau tidak stabil, aplikasi akan berjalan lambat atau bahkan crash. Cobalah untuk:
- Memeriksa kekuatan sinyal WiFi atau data seluler Anda. Sinyal yang lemah akan menyebabkan aplikasi berjalan lambat. Coba pindah ke tempat dengan sinyal lebih kuat.
- Menghidupkan dan mematikan mode pesawat. Aksi sederhana ini sering kali dapat memperbaiki masalah koneksi internet yang kecil.
- Merestart router WiFi Anda. Terkadang, router perlu di-restart untuk bekerja optimal.
- Menggunakan koneksi internet lain. Jika Anda menggunakan WiFi, coba beralih ke data seluler. Sebaliknya, jika menggunakan data seluler, coba beralih ke WiFi.
Dengan memastikan koneksi internet Anda stabil dan cepat, Anda sudah menyelesaikan sebagian besar permasalahan aplikasi marketplace mobile lambat.
2. Bersihkan Cache dan Data Aplikasi
File cache dan data aplikasi dapat menumpuk seiring waktu dan memperlambat kinerja aplikasi. Membersihkan cache dan data aplikasi adalah langkah sederhana namun efektif untuk meningkatkan kecepatan aplikasi. Caranya:
- Buka Pengaturan di ponsel Anda.
- Cari menu Aplikasi atau Manajer Aplikasi.
- Temukan aplikasi marketplace yang bermasalah.
- Tap pada aplikasi tersebut dan cari opsi Penyimpanan atau Storage.
- Tap tombol Bersihkan Cache dan Bersihkan Data. Perlu diingat, membersihkan data akan menghapus semua data login dan pengaturan Anda, jadi pastikan Anda sudah backup jika perlu.
Setelah membersihkan cache dan data, coba buka kembali aplikasi marketplace Anda. Anda mungkin akan merasakan peningkatan kecepatan yang signifikan.
3. Perbarui Aplikasi Marketplace
Versi aplikasi yang usang sering kali memiliki bug dan masalah kinerja yang telah diperbaiki dalam pembaruan terbaru. Pastikan Anda selalu menggunakan versi terbaru aplikasi marketplace. Anda bisa memeriksa pembaruan di Google Play Store (Android) atau App Store (iOS).
4. Perbarui Sistem Operasi Ponsel Anda
Sistem operasi yang usang juga dapat menyebabkan masalah kompatibilitas dengan aplikasi, termasuk aplikasi marketplace. Pembaruan sistem operasi sering kali menyertakan peningkatan kinerja dan perbaikan bug yang dapat meningkatkan kecepatan aplikasi. Periksa pengaturan ponsel Anda untuk melihat apakah ada pembaruan sistem operasi yang tersedia.
5. Tutup Aplikasi yang Berjalan di Latar Belakang
Aplikasi yang berjalan di latar belakang dapat mengonsumsi sumber daya ponsel Anda, termasuk RAM dan prosesor, yang dapat memperlambat kinerja aplikasi marketplace. Tutup aplikasi yang tidak Anda gunakan agar aplikasi marketplace memiliki lebih banyak sumber daya untuk berjalan optimal.
6. Restart Ponsel Anda
Merestart ponsel adalah solusi sederhana namun ampuh untuk berbagai masalah, termasuk aplikasi yang berjalan lambat. Merestart ponsel akan menutup semua aplikasi yang berjalan di latar belakang dan membersihkan RAM, yang dapat meningkatkan kinerja aplikasi.
7. Periksa Ruang Penyimpanan Ponsel Anda
Ruang penyimpanan ponsel yang penuh dapat memperlambat kinerja aplikasi. Hapus file yang tidak diperlukan, seperti foto, video, atau aplikasi yang jarang digunakan, untuk membebaskan ruang penyimpanan. Anda juga bisa memindahkan file ke kartu microSD jika ponsel Anda mendukungnya.
8. Gunakan Aplikasi Pengelola Tugas
Aplikasi pengelola tugas dapat membantu Anda mengelola aplikasi yang berjalan di latar belakang dan menutup aplikasi yang mengonsumsi banyak sumber daya. Ada banyak aplikasi pengelola tugas yang tersedia di Google Play Store dan App Store.
9. Hubungi Tim Dukungan Aplikasi Marketplace
Jika Anda telah mencoba semua solusi di atas dan aplikasi marketplace masih berjalan lambat, hubungi tim dukungan aplikasi marketplace. Mereka mungkin dapat membantu Anda mengidentifikasi dan mengatasi masalah tersebut.
10. Pertimbangkan untuk Mengganti Perangkat
Jika ponsel Anda sudah tua atau spesifikasinya rendah, mungkin sudah saatnya untuk mempertimbangkan untuk mengganti perangkat. Ponsel dengan spesifikasi yang lebih tinggi akan mampu menjalankan aplikasi marketplace dengan lebih lancar.
Dengan mengikuti solusi-solusi di atas, Anda dapat meningkatkan performa aplikasi marketplace mobile Anda dan kembali menikmati pengalaman belanja online yang lancar dan menyenangkan. Semoga artikel ini bermanfaat dan selamat berbelanja!