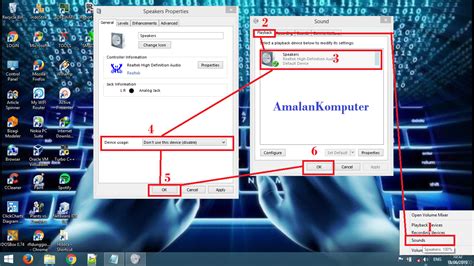Berikut adalah artikel blog yang dioptimalkan SEO tentang cara memperbaiki masalah audio laptop yang terus keluar meskipun headset terpasang di Windows 10:
Laptop Audio Still Coming Out of Speakers Even With Headset Plugged In? Here's the Fix!
Many Windows 10 users experience the frustrating issue of their laptop's built-in speakers continuing to play audio even when a headset is plugged in. This can be incredibly disruptive, especially during calls, gaming, or listening to music. Fortunately, this problem usually has a straightforward solution. Let's dive into the most common causes and how to fix them.
Identifying the Root Cause: Why Your Laptop Speakers are Still Playing Audio
Before jumping into solutions, it's essential to understand why this problem occurs. Several factors can contribute to this audio conflict:
- Incorrect Default Device: Windows might be incorrectly selecting your speakers as the default audio output device, even with your headset plugged in.
- Driver Issues: Outdated, corrupted, or conflicting audio drivers can interfere with proper device recognition.
- Faulty Headset Jack: A problem with your laptop's headphone jack itself can prevent proper signal detection.
- Software Conflicts: Certain software applications might override Windows' default audio settings.
Troubleshooting Steps: Resolving the Audio Conflict
Let's troubleshoot these issues systematically. Try these steps in order, checking after each to see if the problem is solved.
1. Check Your Sound Settings: Selecting the Correct Output Device
This is the most common fix. Windows might be using the wrong audio output.
- Open Sound Settings: Search for "Sound" in the Windows search bar and open the "Sound settings" app.
- Choose Your Headset: Under "Choose your output device," select your headset from the list. If your headset isn't listed, make sure it's correctly plugged into the headphone jack.
- Test the Sound: Play some audio to verify that the sound is now coming exclusively from your headset.
2. Update or Reinstall Your Audio Drivers: Fixing Driver Problems
Outdated or corrupted audio drivers are a frequent culprit. Updating them can resolve audio conflicts.
- Device Manager: Search for "Device Manager" in the Windows search bar and open it.
- Locate Audio Inputs and Outputs: Expand the "Sound, video and game controllers" section.
- Right-Click and Update: Right-click on your audio device (usually your sound card or integrated audio) and select "Update driver." Choose "Search automatically for drivers."
- Reinstall Driver (if necessary): If updating doesn't work, try right-clicking and selecting "Uninstall device." Then restart your computer; Windows will typically reinstall the driver automatically.
3. Check Your Headphone Jack: Physical Inspection
Sometimes the issue is purely physical. Examine your headphone jack for any debris or damage.
- Clean the Jack: Use a compressed air canister to gently clean any dust or debris from the headphone jack.
- Inspect for Damage: Check for any physical damage or bending to the jack. If damage is present, professional repair may be necessary.
4. Restart Your Computer: A Simple Reboot
Often, a simple restart can resolve temporary software glitches that may be interfering with audio settings.
5. Check for Software Conflicts: Identifying Interfering Applications
Certain applications, particularly those dealing with audio processing or virtual audio devices, might interfere with Windows' default audio output. Consider closing any unnecessary applications running in the background and testing the audio again.
Advanced Troubleshooting: When the Simple Fixes Fail
If none of the above steps work, here are a few advanced troubleshooting techniques:
- System Restore: Restore your computer to a previous point in time before the problem started.
- Windows Update: Ensure that your Windows 10 installation is fully updated. New updates sometimes include audio driver fixes.
- Check for BIOS Updates: Updating your BIOS (Basic Input/Output System) can occasionally resolve low-level hardware conflicts. This is an advanced procedure and should only be attempted if you're comfortable with BIOS settings. Consult your computer's manual for instructions.
By following these steps, you should be able to resolve the issue of your laptop speakers playing audio even with a headset connected. Remember to restart your computer after each step to allow the changes to take effect. If the problem persists, consult your computer's manufacturer or seek professional assistance.